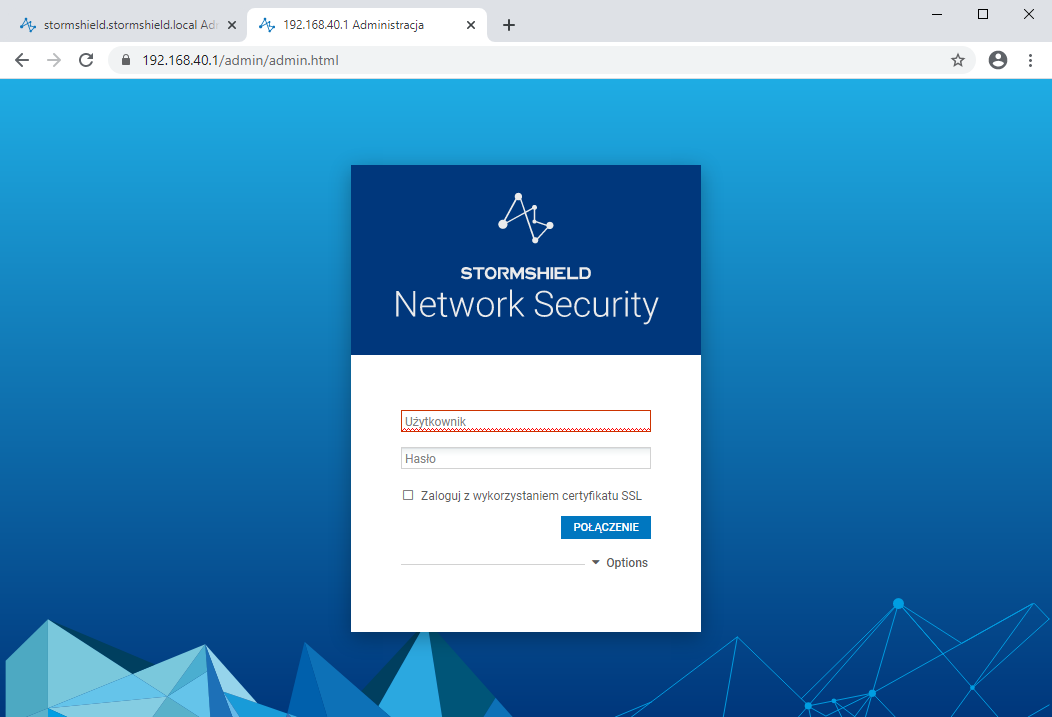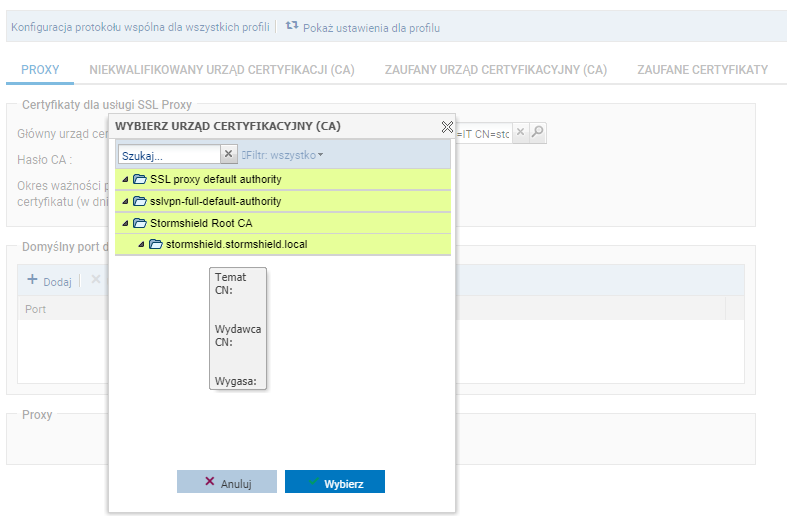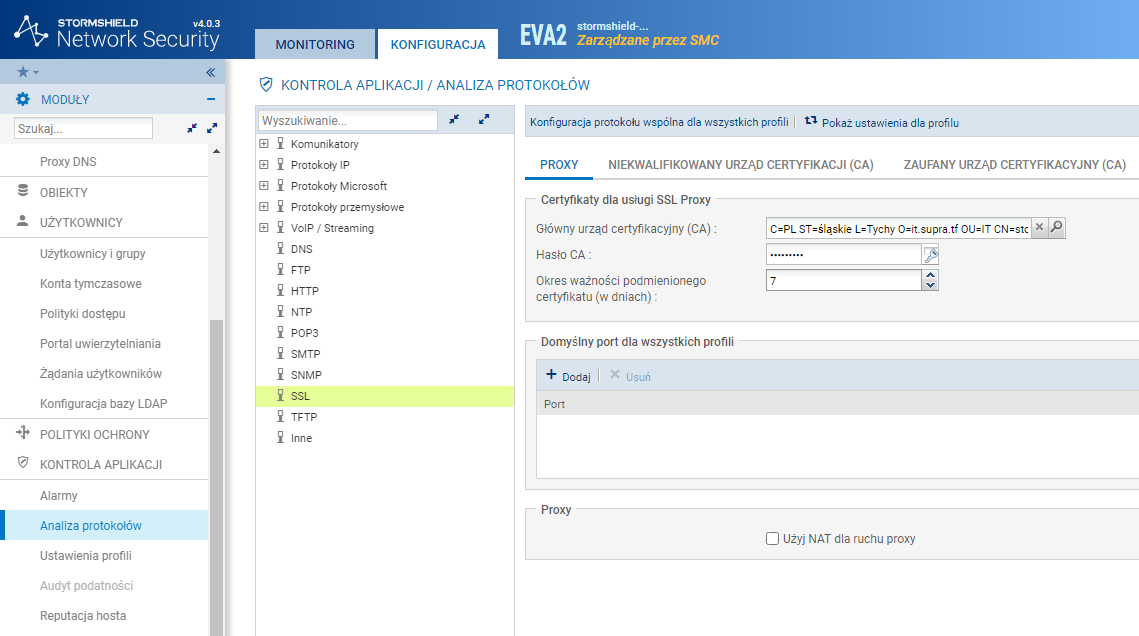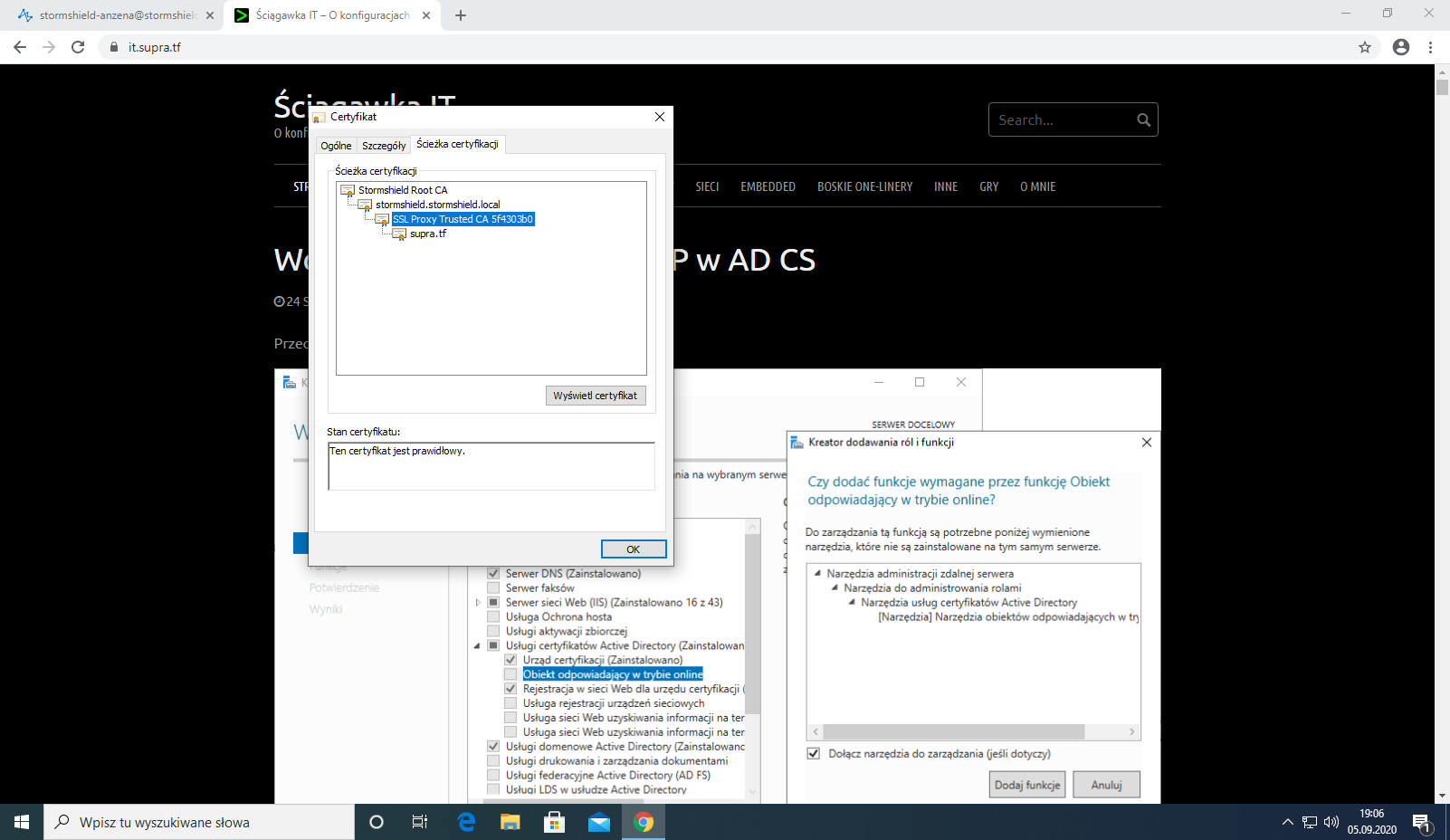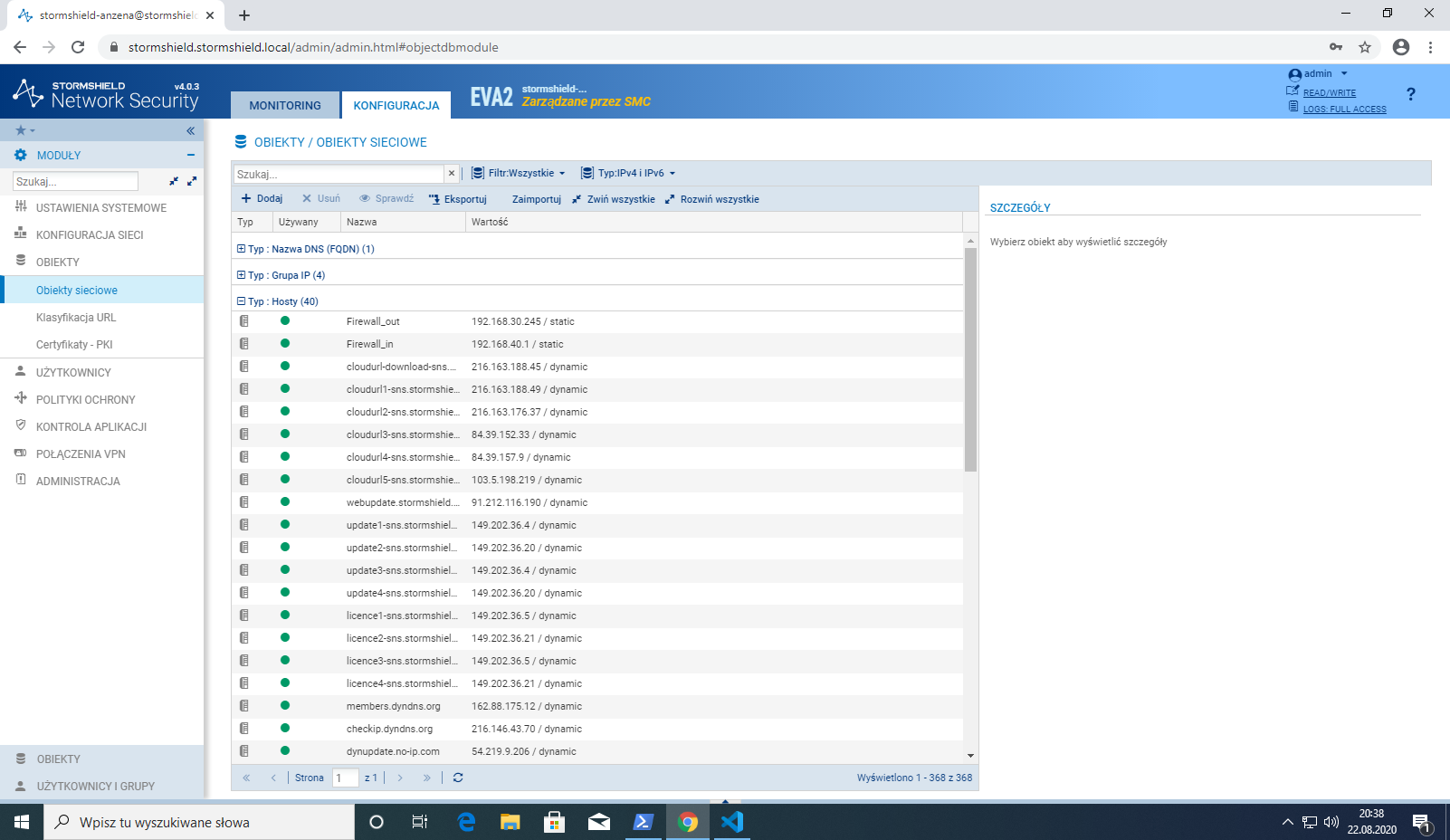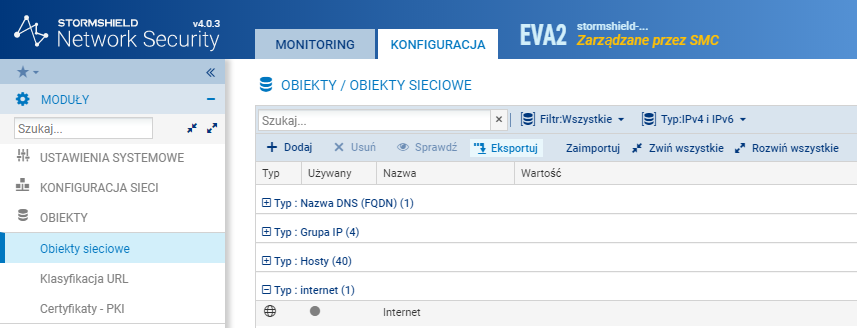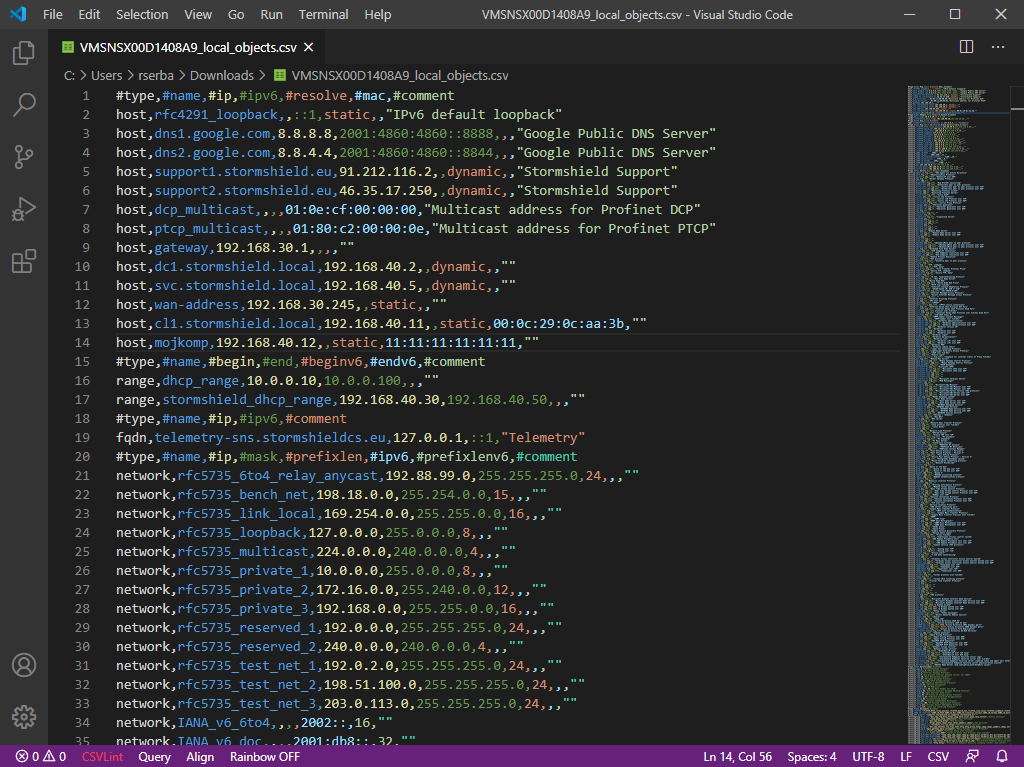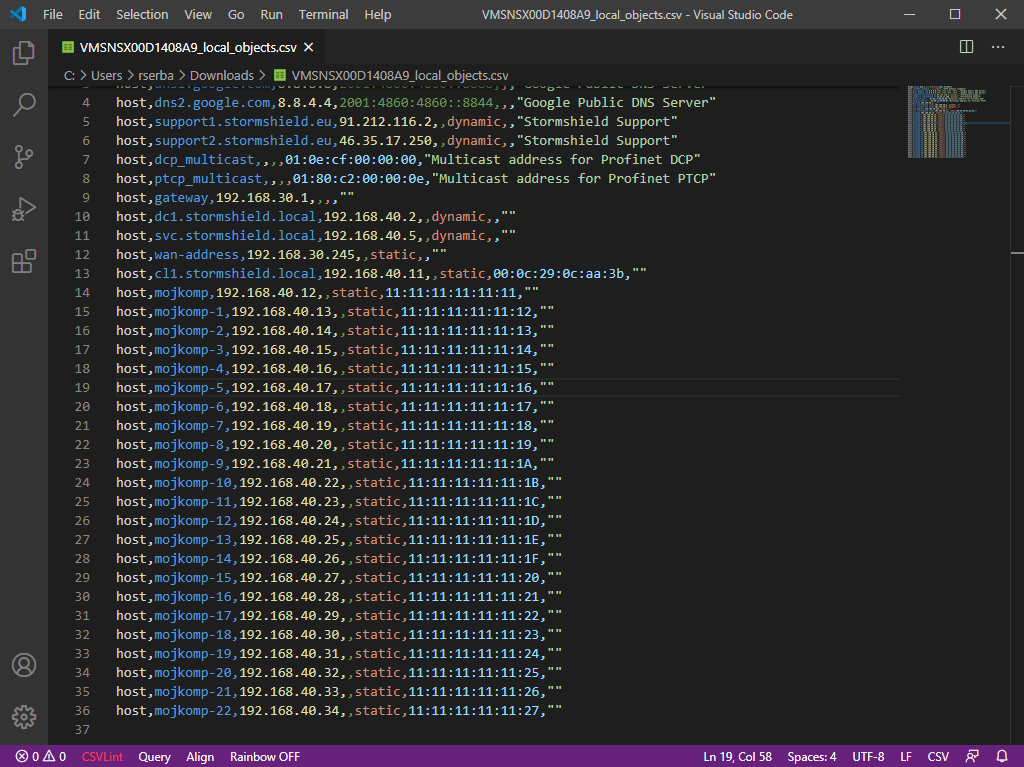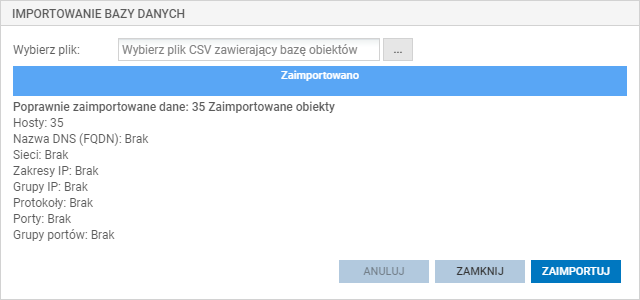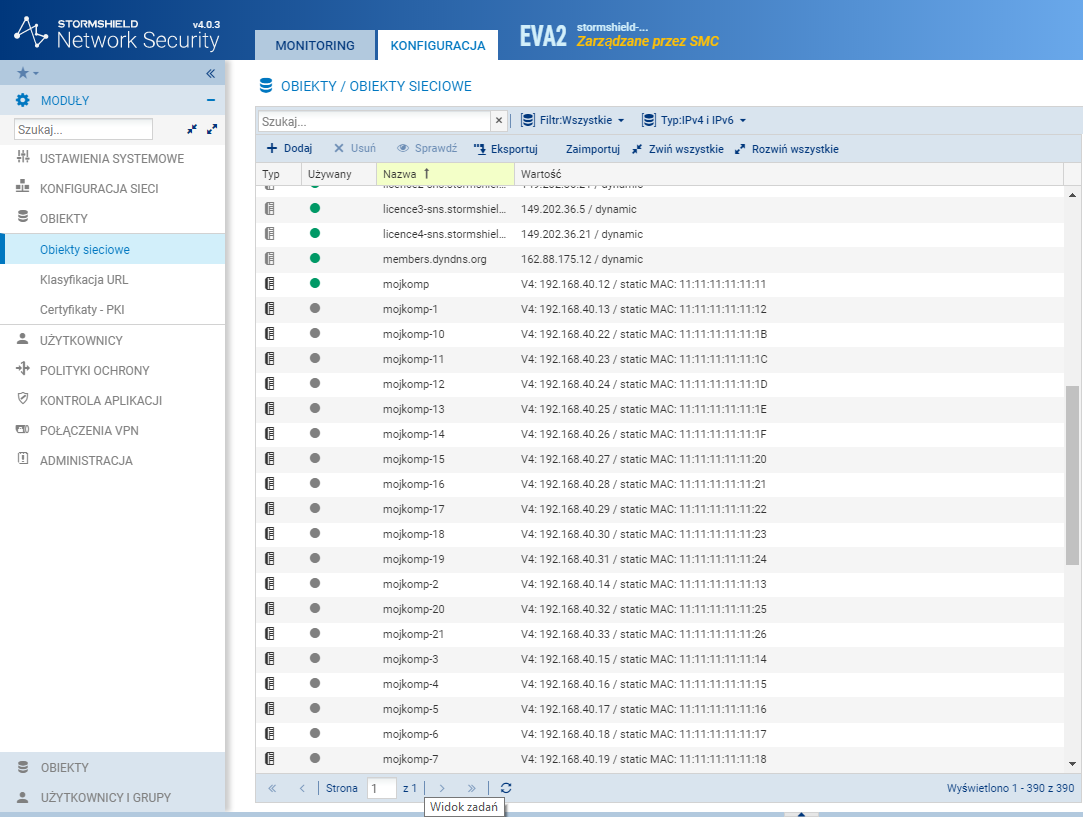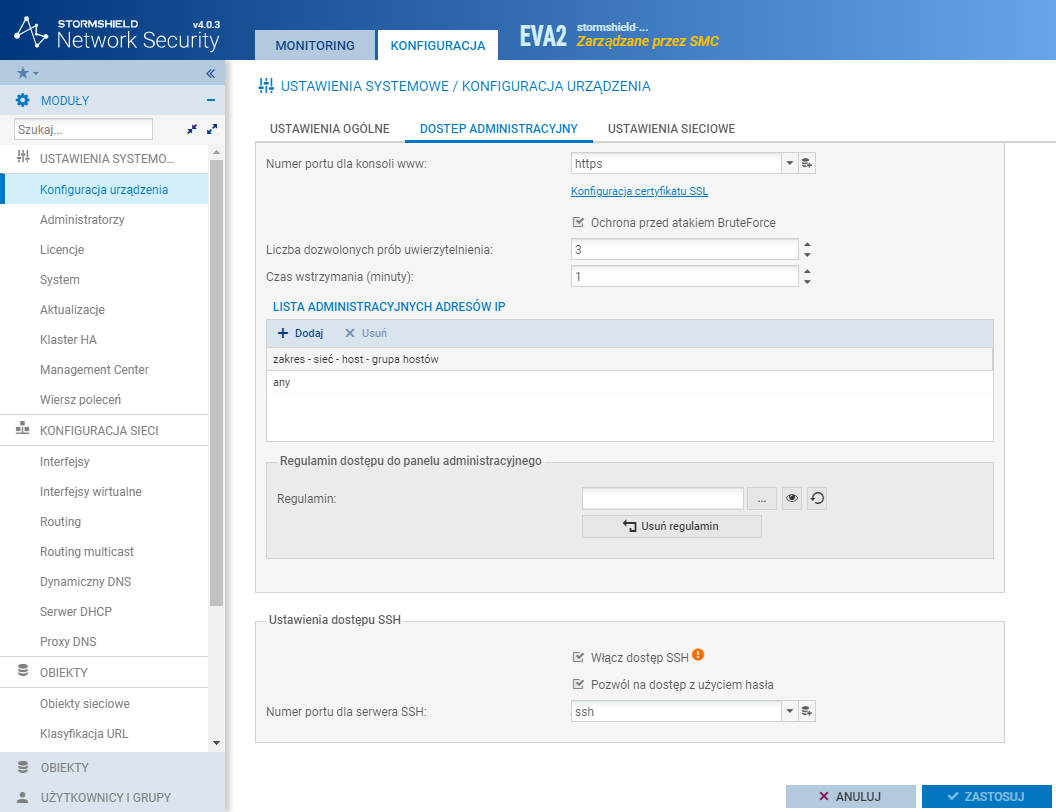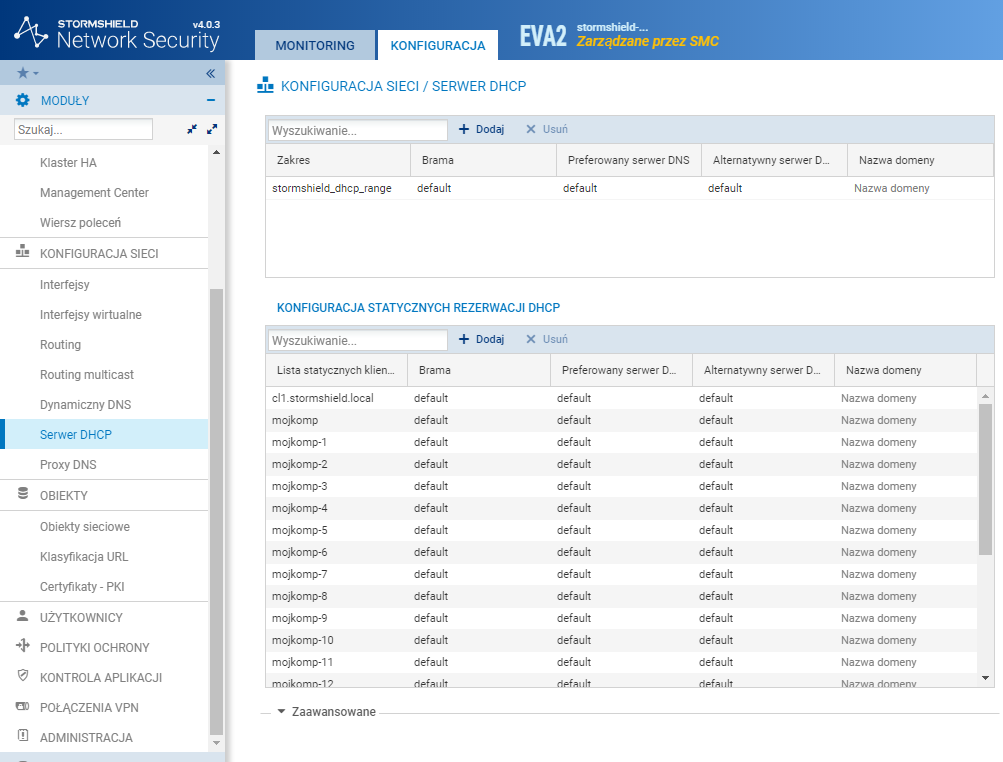Okej, ten sam temat przerabialiśmy wcześniej z FortiGate i teraz robimy to na Stormshieldzie. Nie chce mi się instalować przez GPO wbudowanego certyfikatu ze Stormshielda na każdym komputerze. Łatwiej jest podpisać certyfikat dla podrzędnego CA, którym byłby Stormshield i temat załatwiony, bo główne CA i tak mają wszyscy w komputerach po instalacji AD CS. Druga rzecz to jest to, by stronka wyświetlała stronkę Stormshielda jako bezpieczną. Zaczniemy najpierw od tego. Przykłady są bazowane na SNS 4.0.3, ale równie dobrze to będzie działało zarówno na starszych jak i nowszych wersjach.
Instalowanie certyfikatu SSL dla strony
To, jak uzyskać taki certyfikat z AD CSa opisałem tutaj, więc zapraszam do lekturki. Po tym, gdy certyfikat już mamy wyeksportowany należy przejść do strony Stormshielda, zalogować się i przejść do zakładki Konfiguracja, następnie z lewej strony wybrać Obiekty > Certyfikaty – PKI, a następnie kliknąć Dodaj > Importuj plik.
Następnie należy wskazać ścieżkę do plików certyfikatu (certyfikat musi mieć zintegrowany klucz prywatny, więc musimy skorzystać z P12 (PKCS #12). Jeśli to jest potrzebne – podajemy hasło i klikamy Importuj.
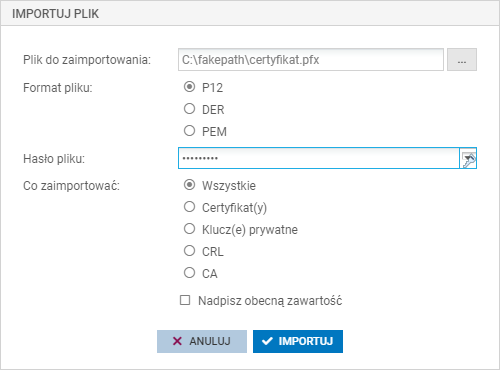
Poniżej coś, na co się naciąłem przy generowaniu certyfikatów z Windowsa: jeśli nie zaimportujemy podpisanego certyfikatu do naszego lokalnego magazynu certyfikatów z komputera, na którym generowaliśmy CSR to nie będzie widać drzewka z urzędu certyfikacji (przykład po lewej). Po prawej jest przykład tego, jak to powinno wyglądać.
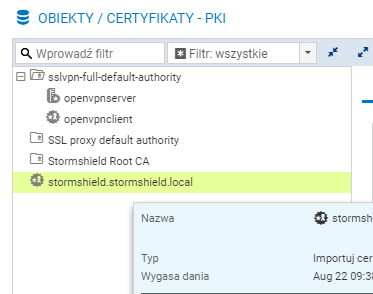
zły certyfikat 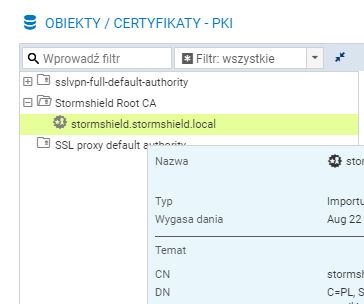
dobry certyfikat
Potem należy przejść do Użytkownicy > Portal uwierzytelnienia, wybrać zakładkę Portal uwierzytelnienia i w sekcji Serwer SSL wybrać nasz nowy certyfikat, a po tym zatwierdzić ustawienia.
Po otwarciu na nowo przeglądarki strona powinna być jako bezpieczna…
Nawet po adresie IP, jeśli wykorzystaliście mój przykład z generowaniem CSR z CLI z tego posta.
Na wypadek fuck-upu
Jeśli zrobicie tak jak ja i odwołacie certyfikat, który aktualnie jest używany na Stormshieldzie to jesteście w czarnej D. W takiej sytuacji jedyne, co pozostaje do podpięcie się przez PuTTY po SSH do Stormshielda i usunięcie certyfikatu z CLI. Należy otworzyć plik konfiguracyjny za pomocą polecenia:
joe ConfigFiles/auth
Następnie należy w pliku wyczyścić w sekcji [Config] wartość pola SslCertificate=:
Po tym wystarczy zapisać skrótem Ctrl+K+X i wykonać polecenie enauth. To zrestartuje portal i znowu będziemy mieć samopodpisany certyfikat SSL.
Certyfikat SSL dla podrzędnego CA w celu filtrowania SSL
Generowanie certyfikatu i import wygląda podobnie. Szablon w pliku tekstowym wygląda tak:
[Version] Signature="$Windows NT$" [NewRequest] ;w tym polu określamy dane certyfikatu Subject = "C=PL, O=it.supra.tf, CN=stormshield.stormshield.local, L=Tychy, S=śląskie, E=radoslaw@serba.ovh, OU=IT" KeySpec = 1 KeyLength = 2048 Exportable = TRUE MachineKeySet = TRUE SMIME = False PrivateKeyArchive = FALSE UserProtected = FALSE UseExistingKeySet = FALSE KeySpec = AT_KEYEXCHANGE ProviderName = "Microsoft RSA SChannel Cryptographic Provider" ProviderType = 12 RequestType = PKCS10 KeyUsage = CERT_CRL_SIGN_KEY_USAGE HashAlgorithm = SHA256 [RequestAttributes] CertificateTemplate=SubCA
Równie dobrze można to zrobić z GUI. W praktyce działa tak samo. Sposób wystawiania takiego certyfikatu i eksportowania go opisałem tutaj. Tutaj część o robieniu tego przez CLI. Certyfikat dla podrzędnego CA importuje się tak samo, jak ten do stronki:
Następnie w Kontrola aplikacji > Analiza protokołów > SSL należy wybrać Pokaż ustawienia wspólne dla wszystkich profili i wybrać w Główny urząd certyfikacyjny (CA) nasz urząd certyfikacji:
Na koniec wystarczy dodać hasło do certyfikatu i zapisać.
Tak wygląda efekt końcowy: