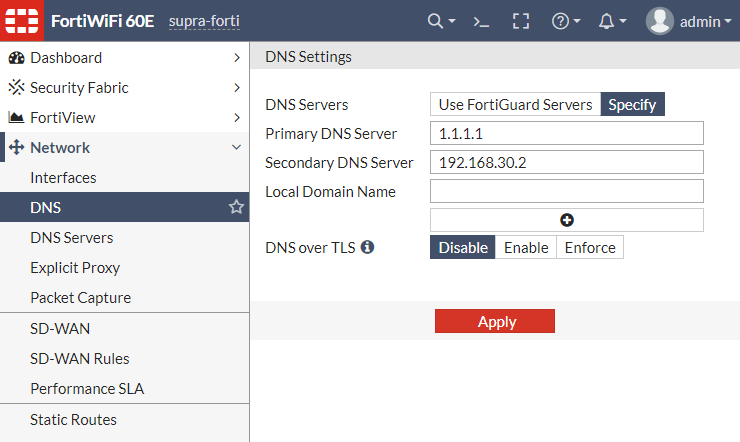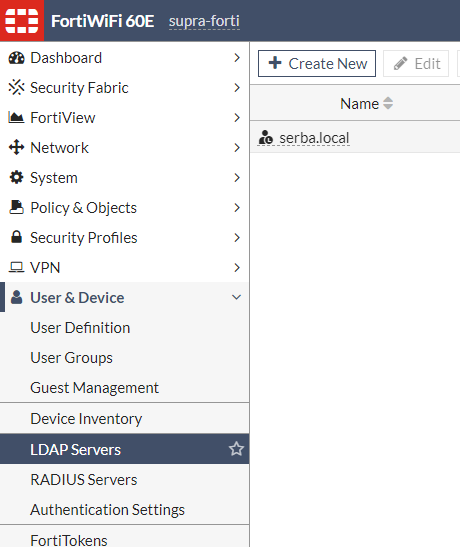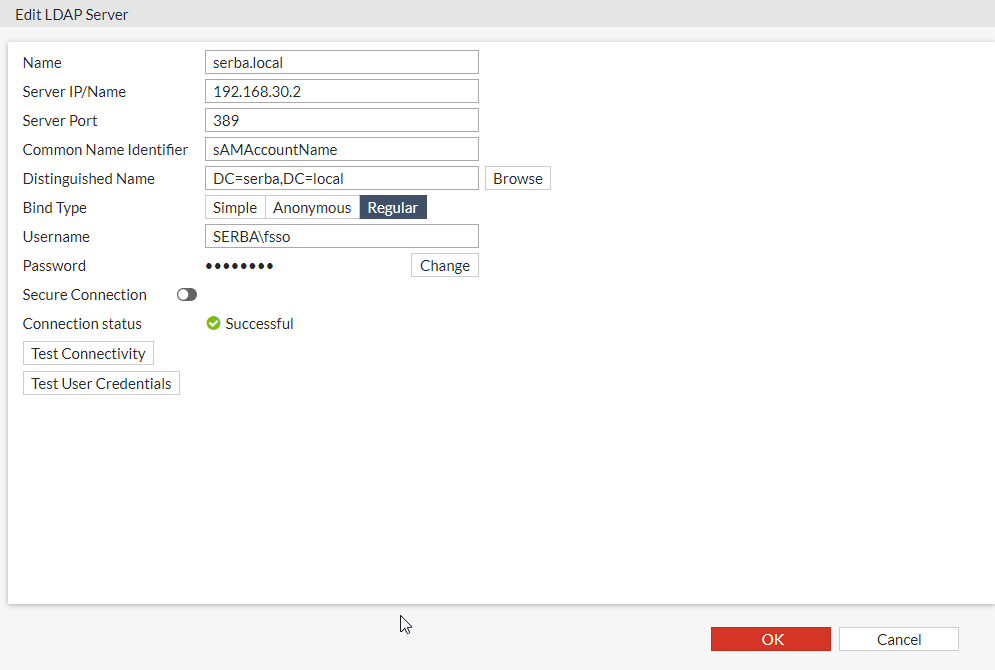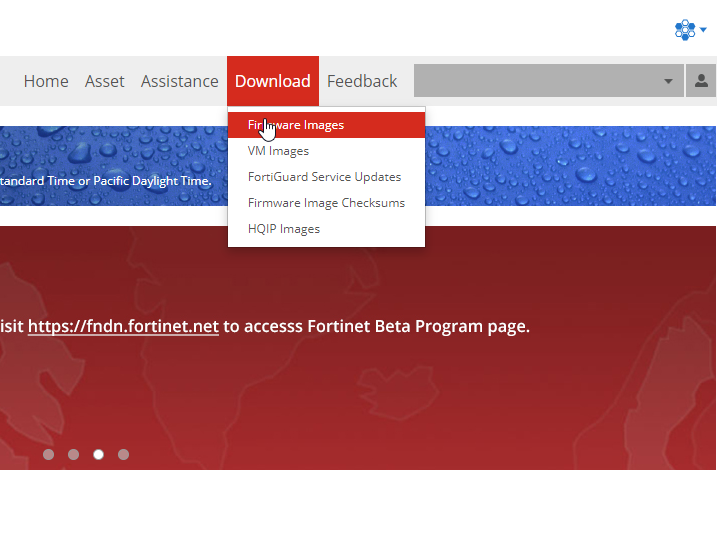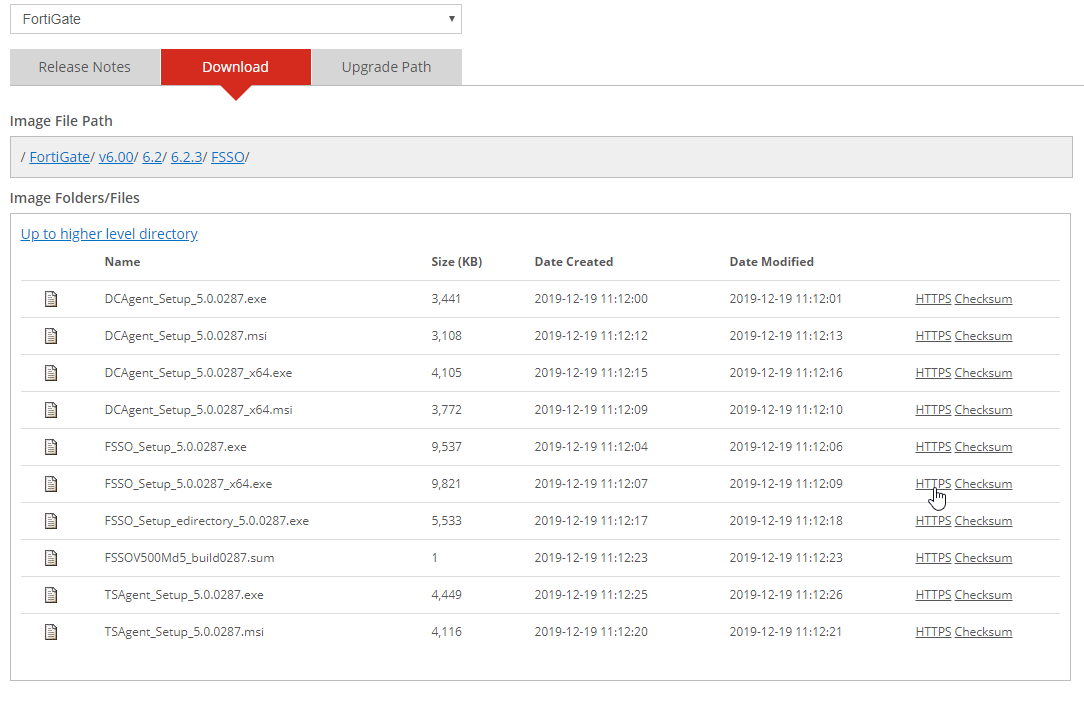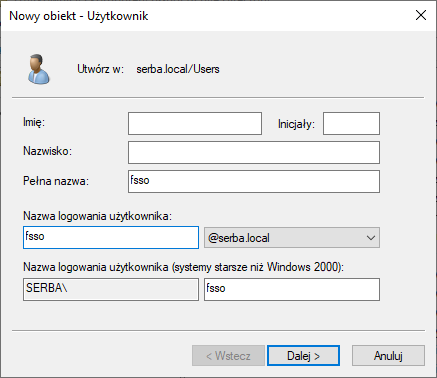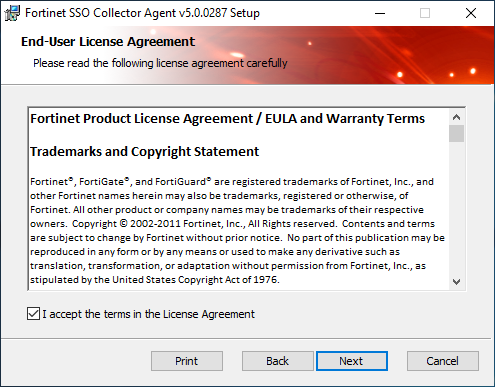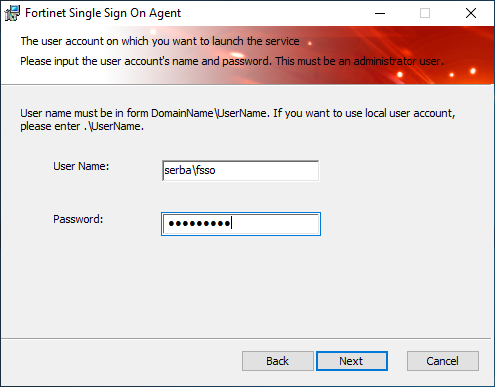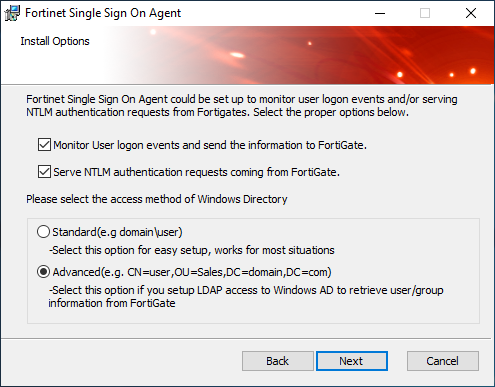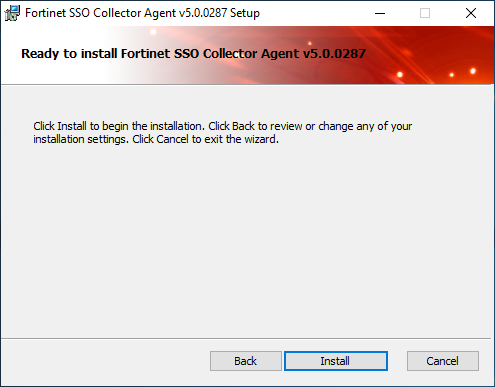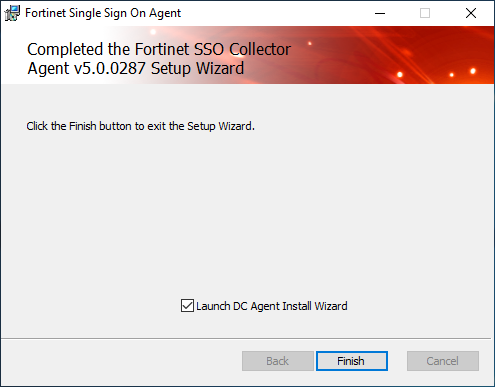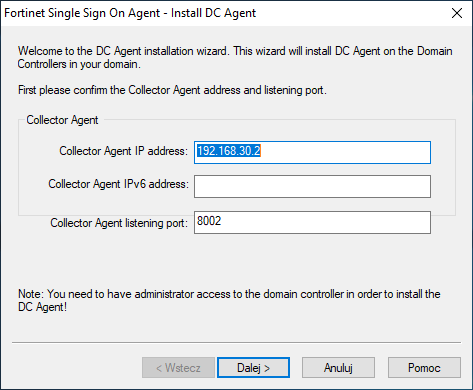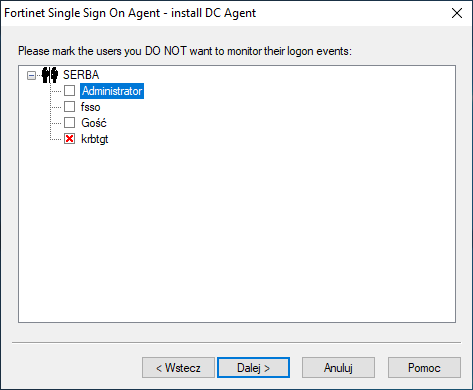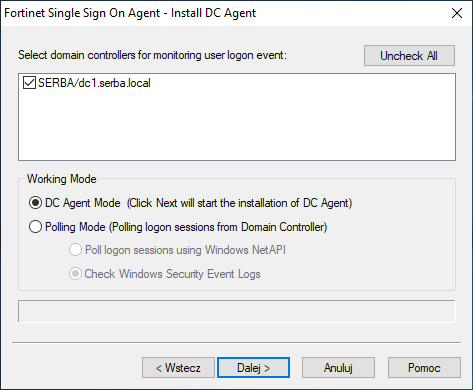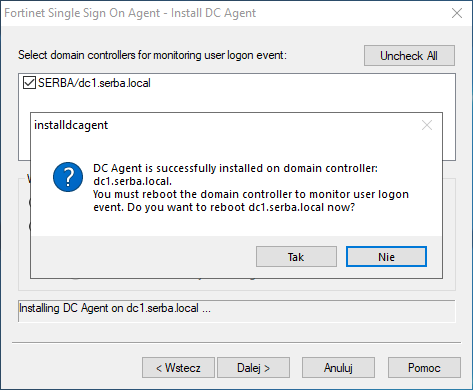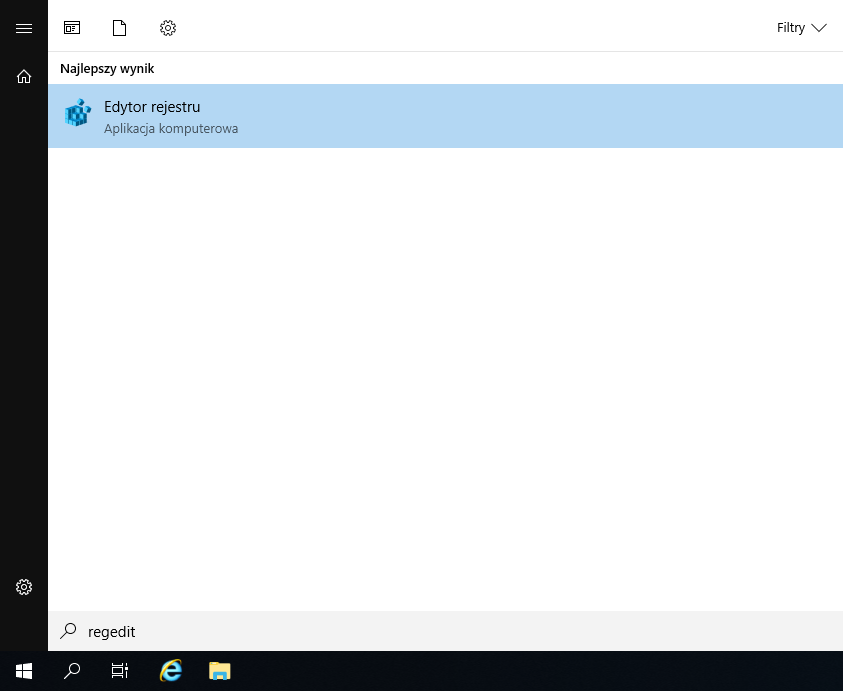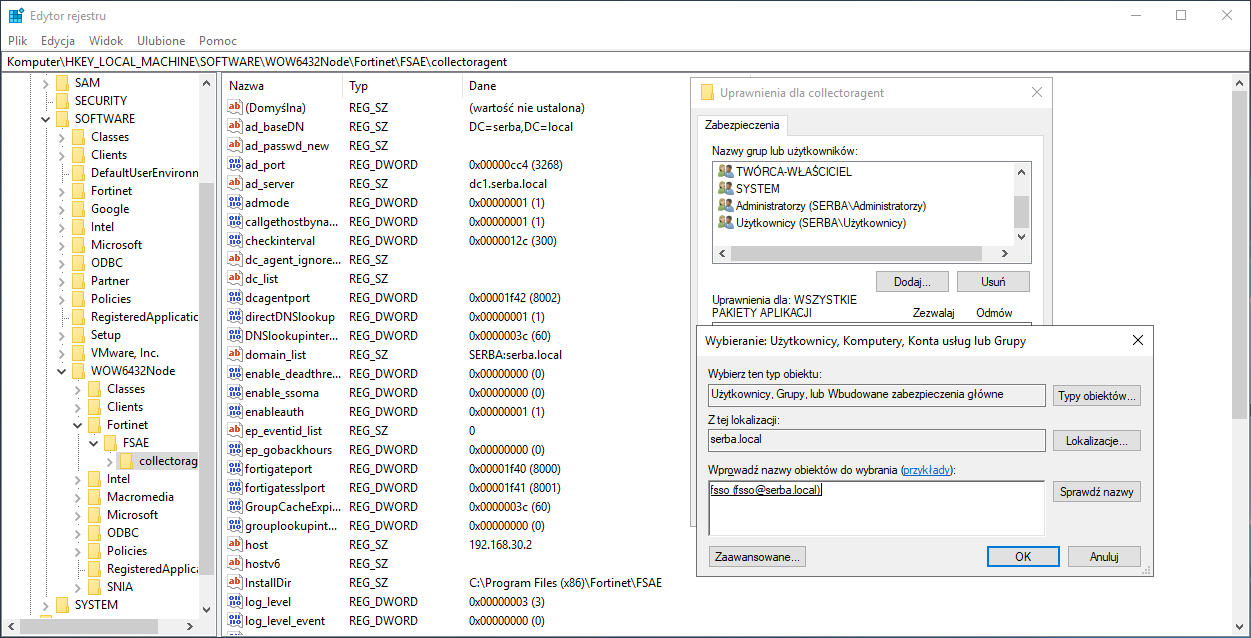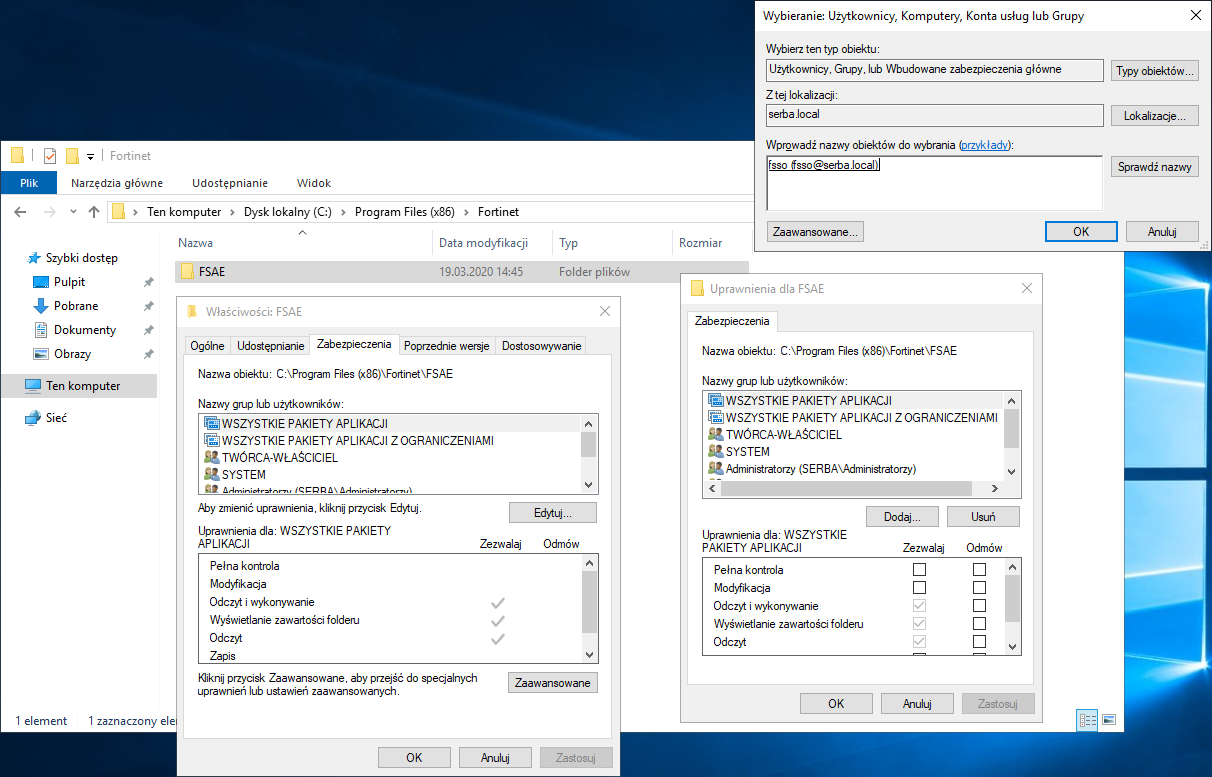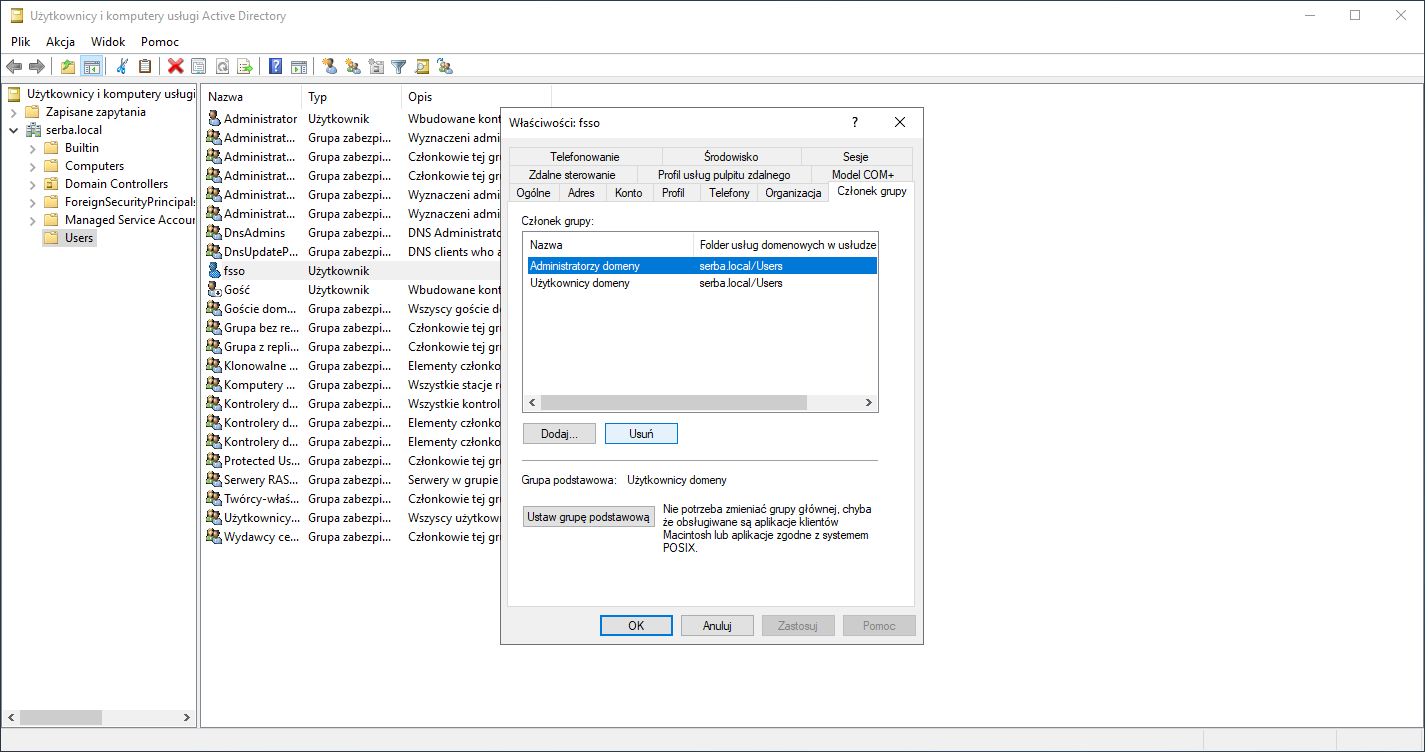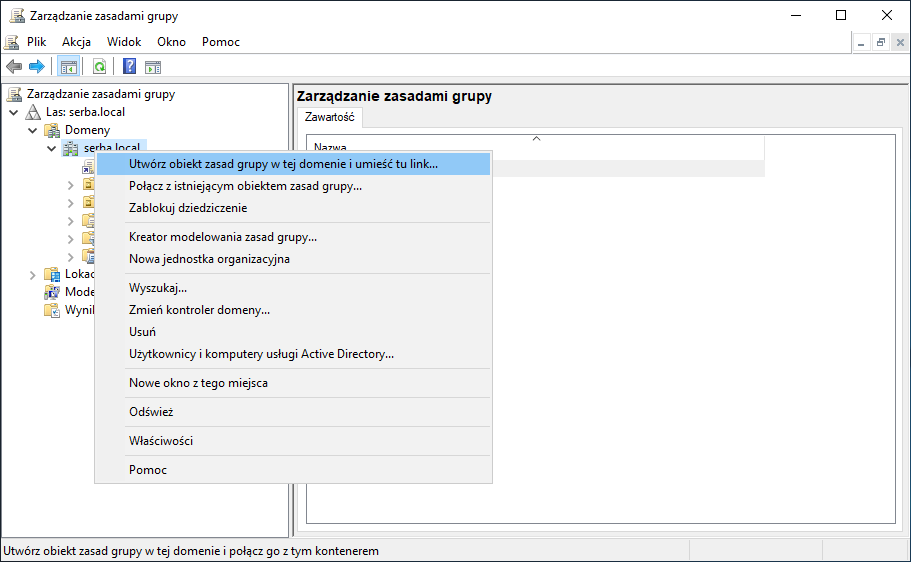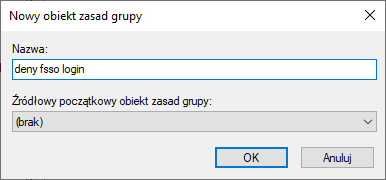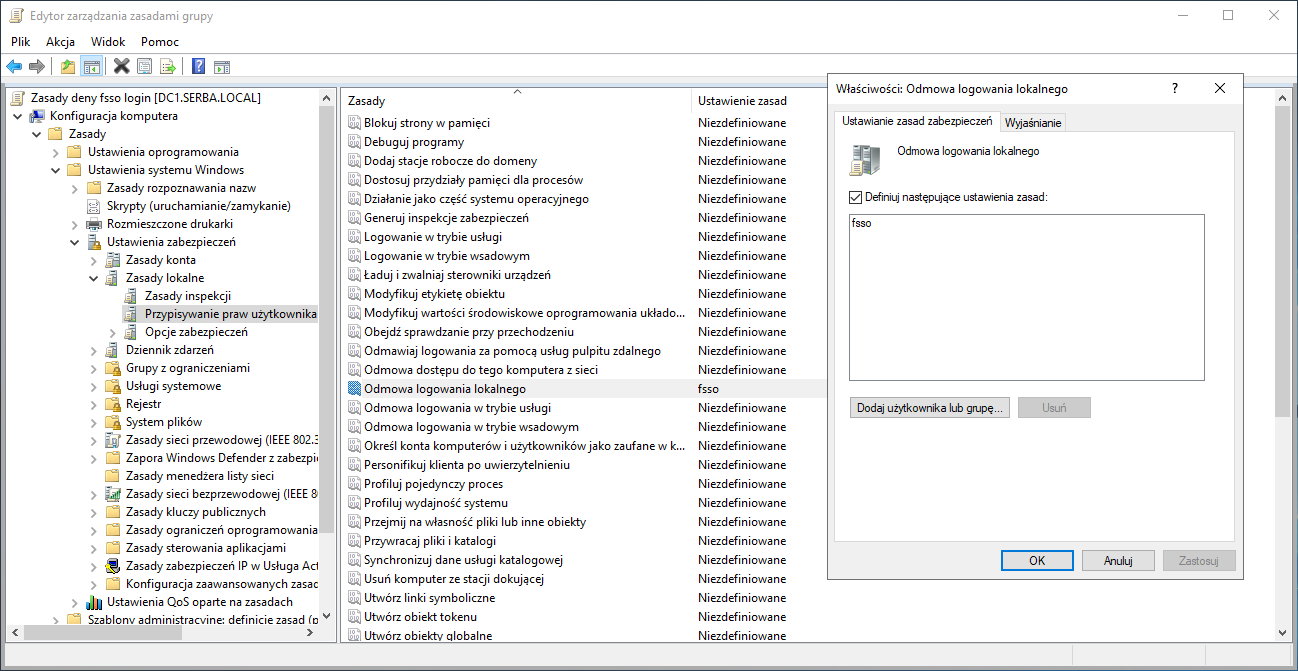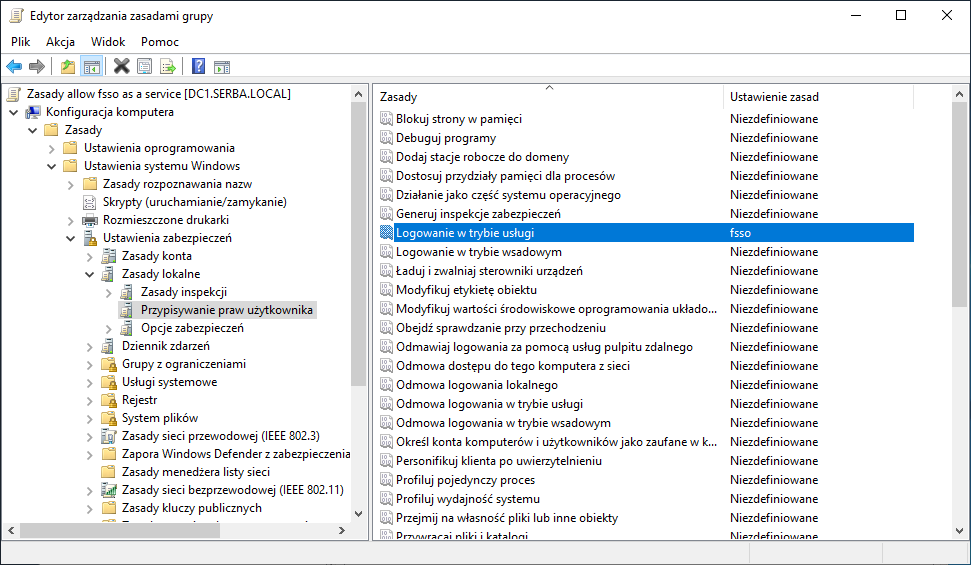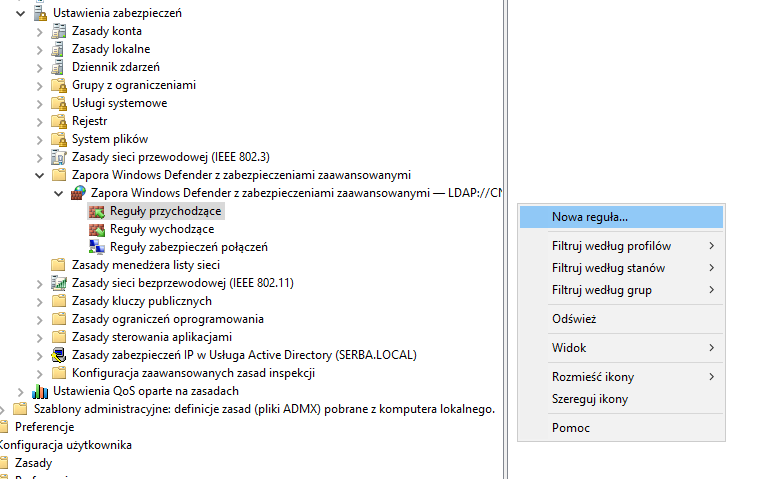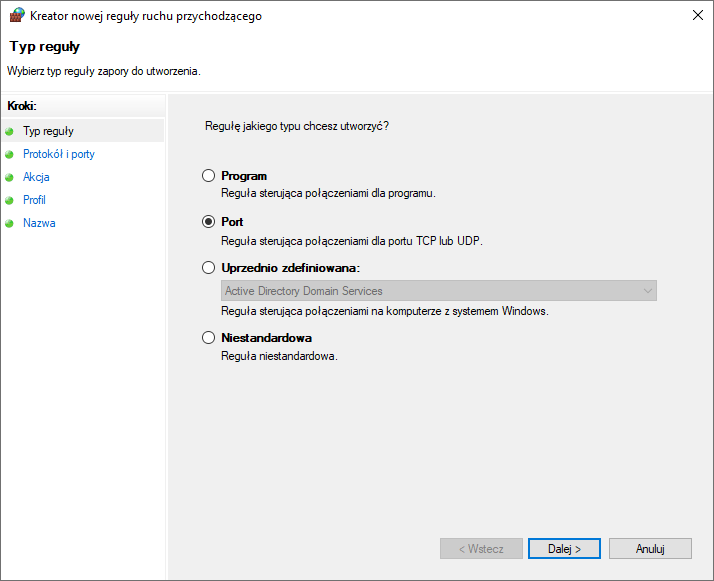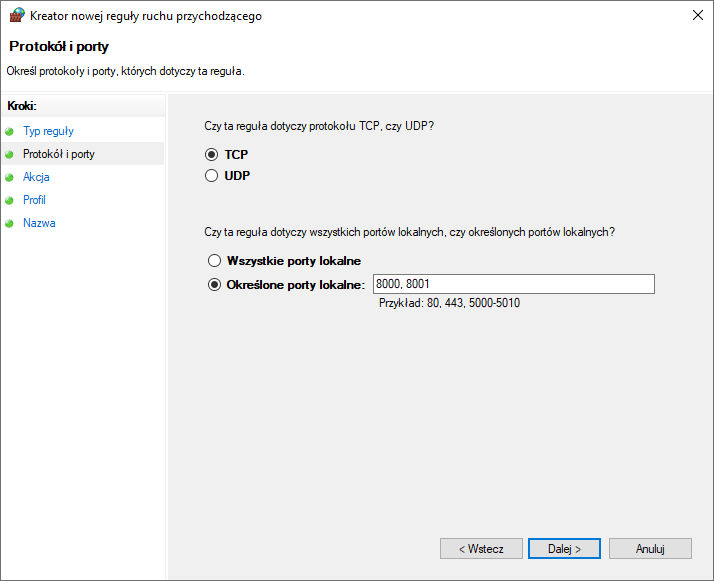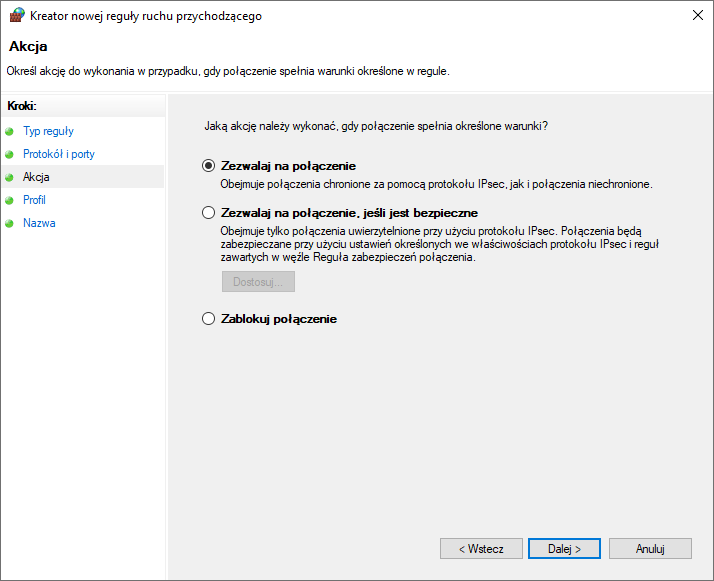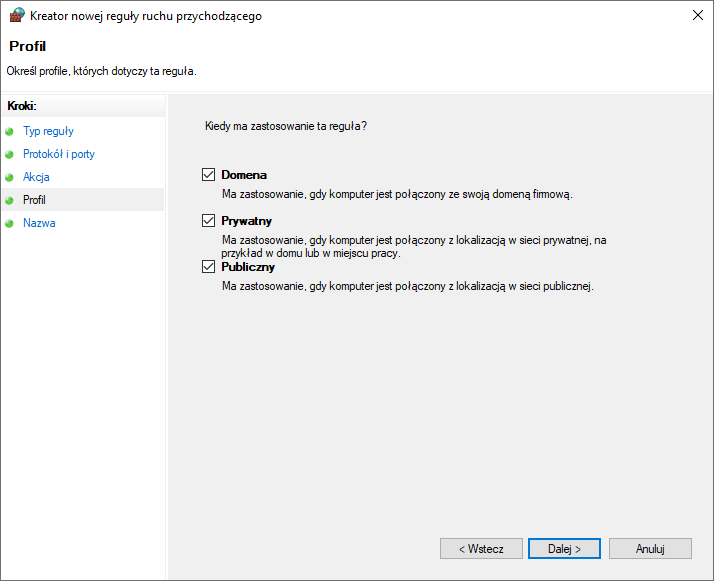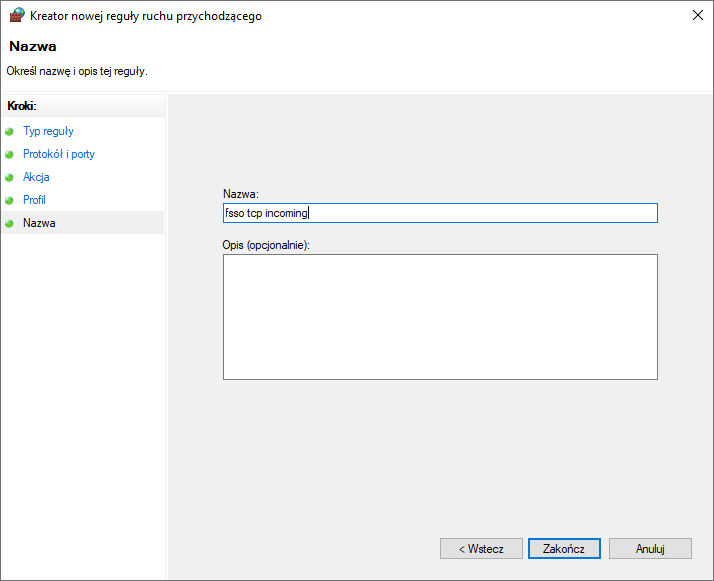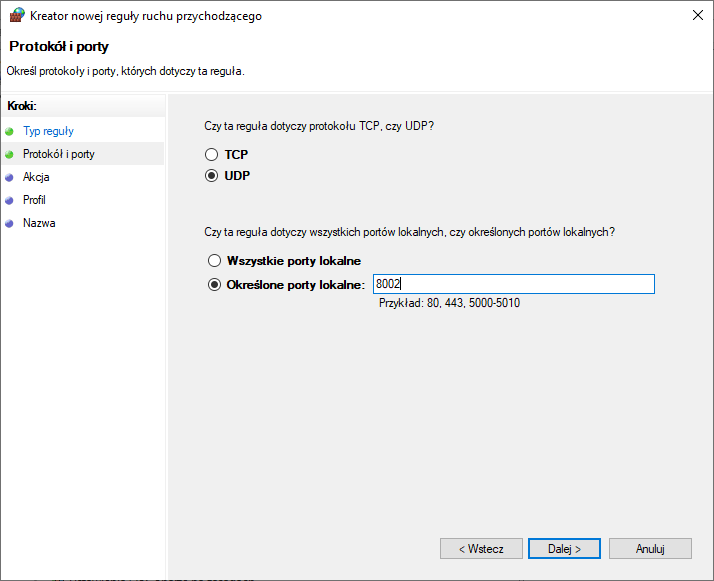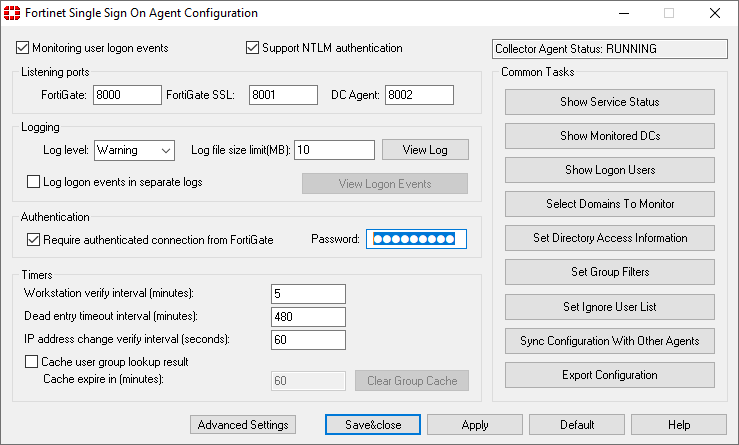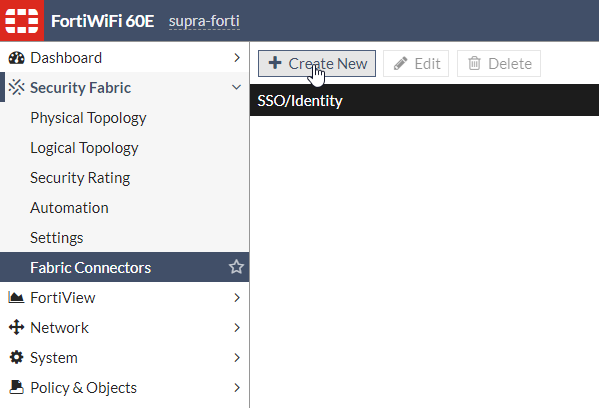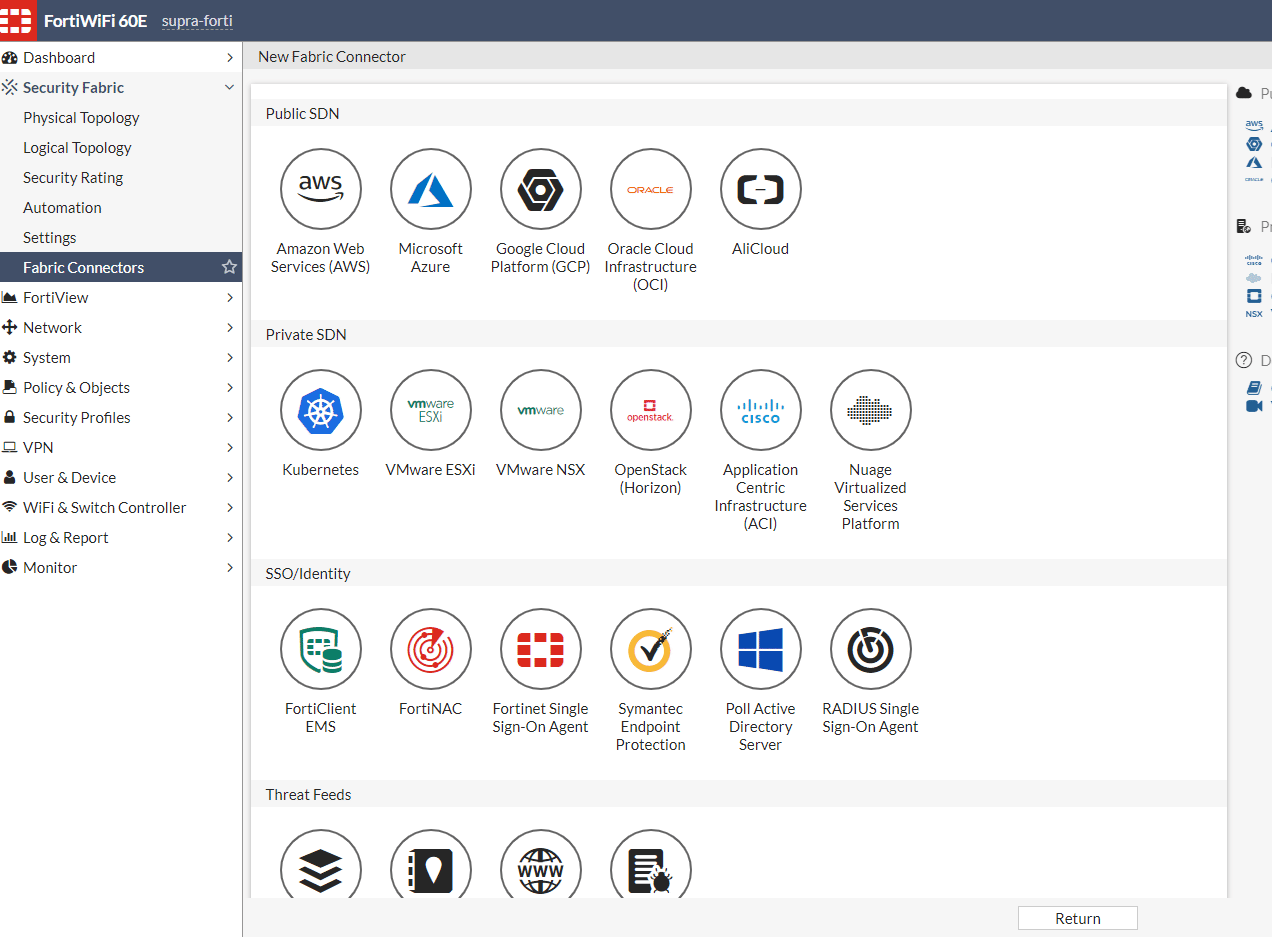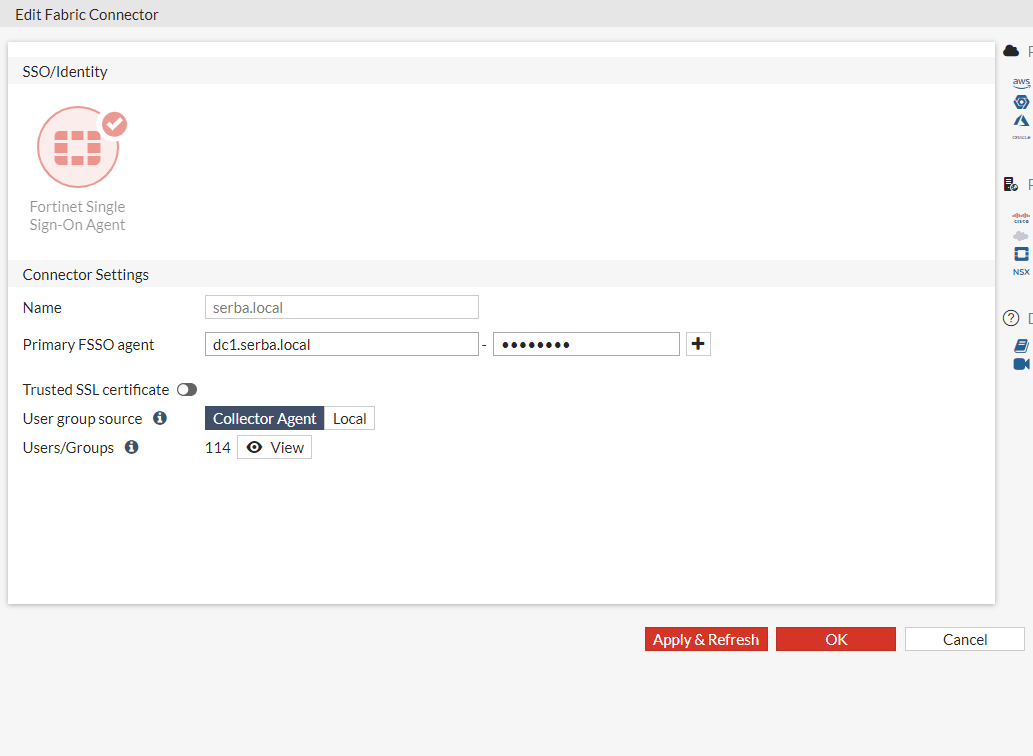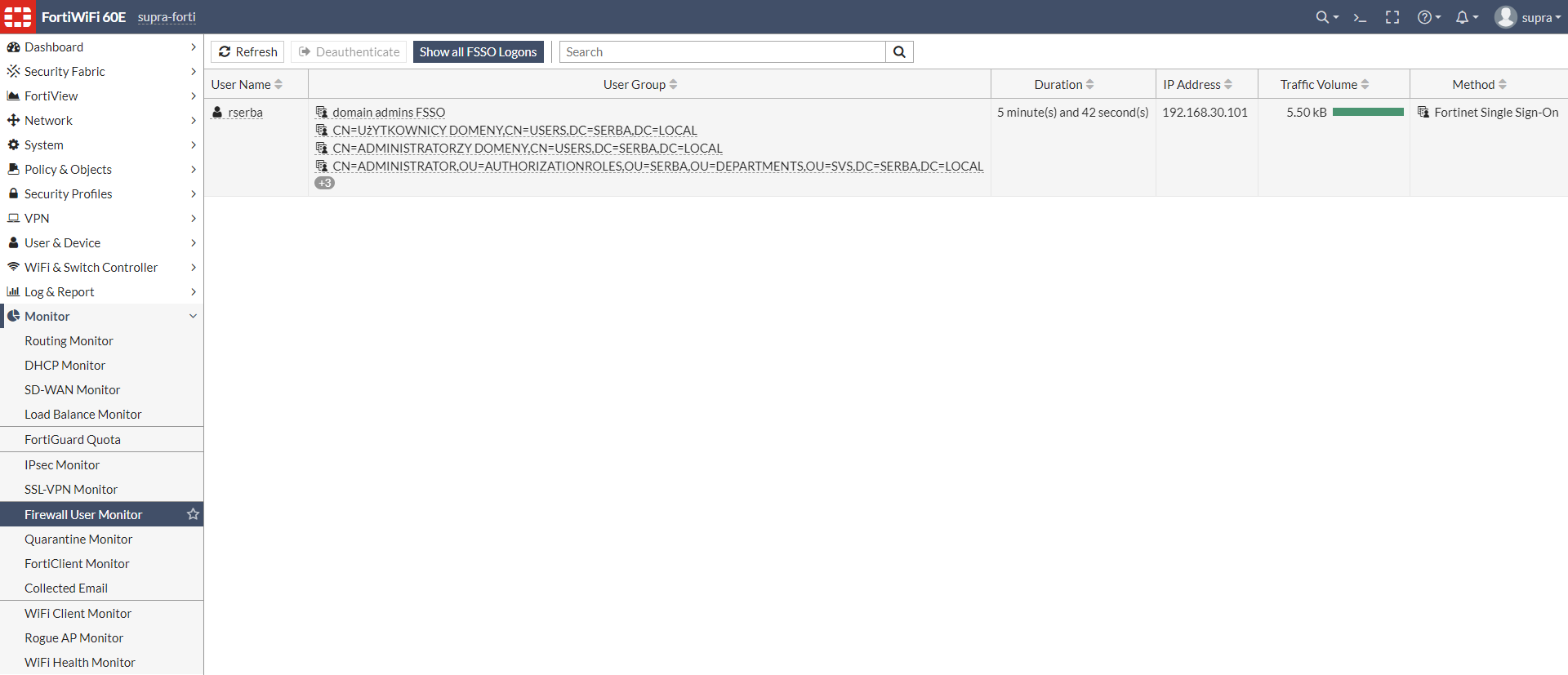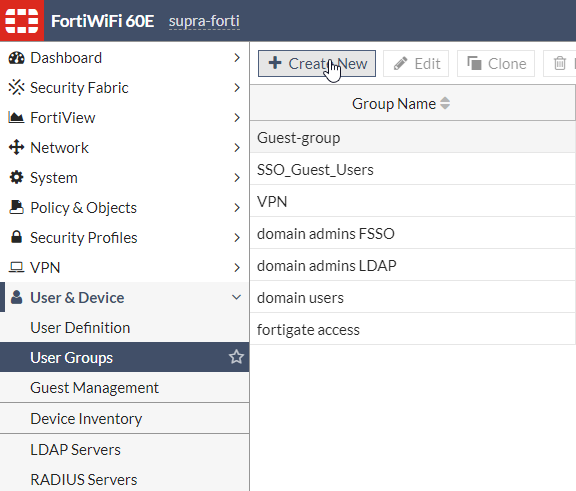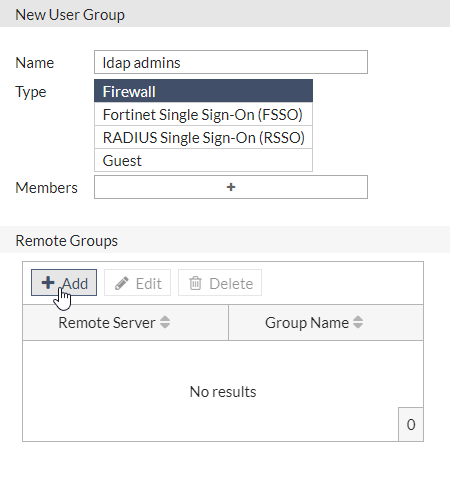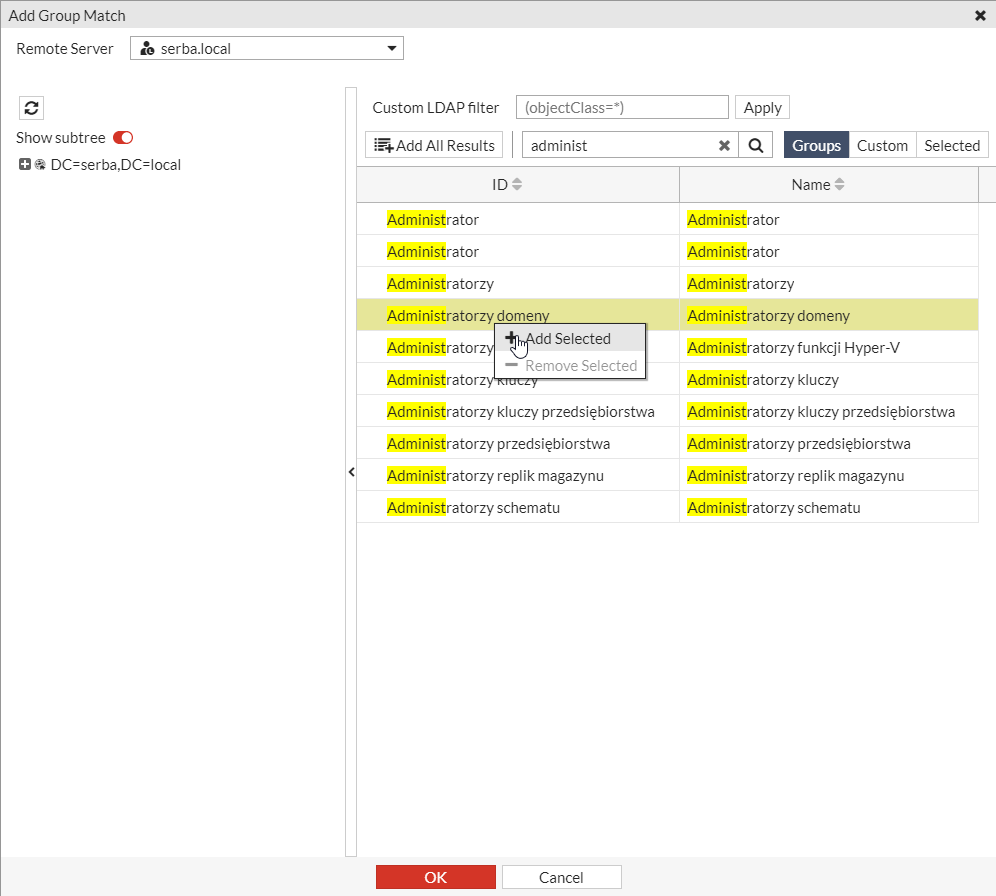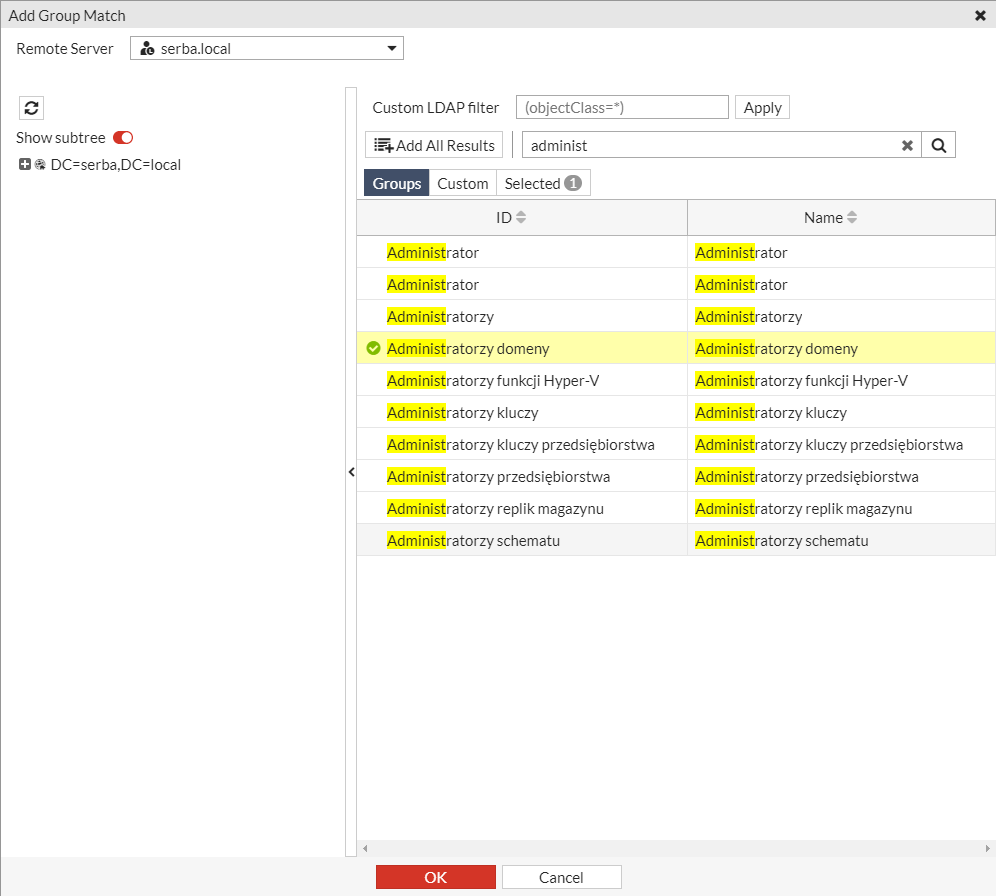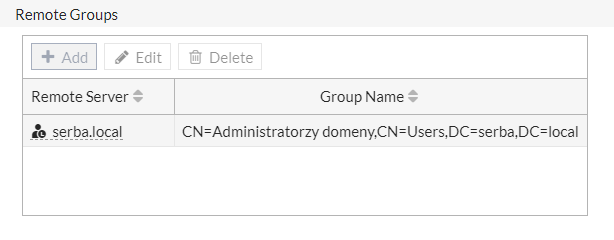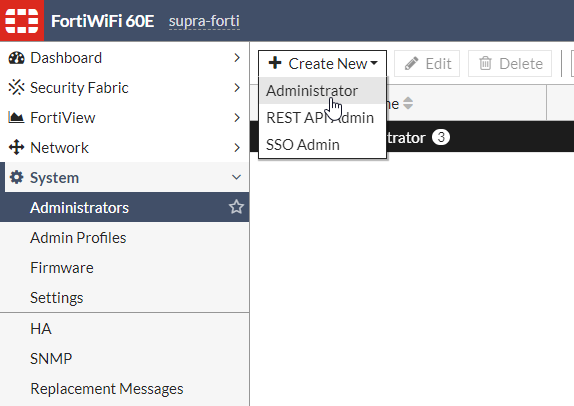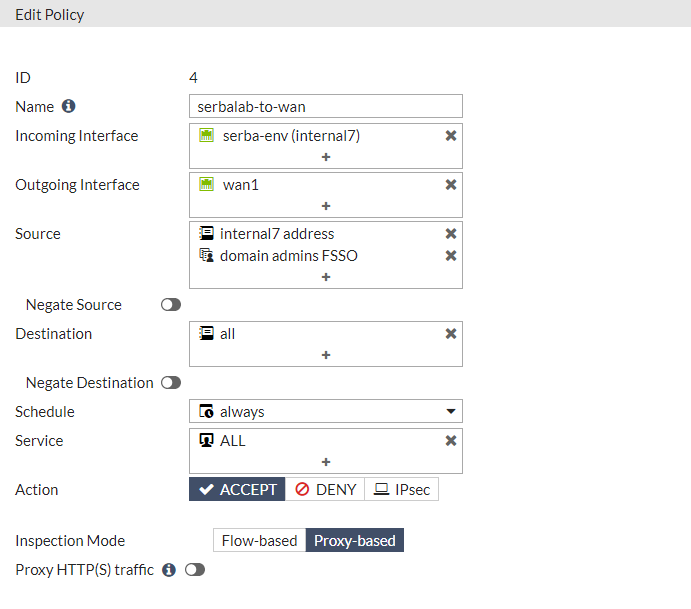W tym poradniku opiszę krok po kroku jak wykorzystać domenę Active Directory w Fortigate, by móc tworzyć polityki bazowane na użytkownikach/grupach AD. Porady są napisane w oparciu o urządzenie FortiWiFi 60E z systemem FortiOS 6.2.3.
Na samym początku należy zdefiniować serwer DNS w ustawieniach Fortigate’a po to, by Fortigate mógł rozwiązywać nazwy DNS w domenie, w moim przypadku serba.local. Zrobimy to w Network > DNS (w moim przypadku adres 192.168.30.2):
Po tym należy zdefiniować serwer LDAP w zakładce User & Device > LDAP Servers klikając przycisk Create New:
Następnie uzupełniamy pola w następujący sposób:
- Name: nazwa profilu, dowolna,
- Server IP/Name: adres IP/nazwa FQDN kontrolera domeny, można tutaj dodać jeden kontroler domeny (drugą można dodać w CLI),
- Server Port: port, który używamy do komunikacji z LDAPem, dla LDAP to jest domyślnie 389, dla LDAP 636 (TCP),
- Common Name Identifier: podajemy tutaj pole obiektu, na podstawie której wyszukujemy użytkownika w AD. Te pole jest wykorzystywane też przy logowaniu jeśli zintegrujemy np. logowanie administracyjne do Fortigate’a. Na przykład: cn w moim przypadku to by było
Radosław Serba, sAMAccountName torserba, a userPrincipalName torserba@serba.local. Najlepiej korzystać z jednego z tych dwóch ostatnich pól.
Takie pole można sobie sprawdzić w przystawce Użytkownicy i komputery usługi Active Directory mając zaznaczoną opcje Widok > Opcje zaawansowane. Poniżej przykład z zaznaczonym polem userPrincipalName:
- Distinguished Name: w tym polu określamy DN obiektu w Active Directory na podstawie którym szukamy obiektów znajdujących się gałąź niżej. W przypadku wskazania początku drzewka, czyli samej domeny, mamy możliwość wyszukiwania we wszystkich podfolderach typu Users i dowolnym OU znajdującym się w domenie. Zakładając, że domena się nazwa
serba.localDN toDC=serba,DC=local. Każdy segment nazwy domeny jest oddzielany przecinkiem i wstawiany do osobnego elementu DC. Tutaj można znaleźć więcej przykładów konfiguracji. - Bind type: w tym polu określamy sposób wyszukiwania obiektów, to jak one działają jest dobrze opisane tutaj. W moim przypadku korzystam z opcji Regular.
- Username: definiujemy użytkownika, który najlepiej jeśli będzie wykorzystywany do odpytywania AD pod kątem tego gdzie jakie obiekty się znajdują. Potem z tego samego konta możemy korzystać w agencie FSSO. Podajemy po prostu nazwę użytkownika w formacie domena\użytkownik, w moim przypadku
SERBA\fsso. - Password: to jest raczej oczywiste.
- Secure Connection: gdy zaznaczone, włączamy komunikację z LDAPS, w którym musimy załączyć certyfikat w polu Certificate oraz określić sposób protokół w polu Protocol.
Po wszystkim warto sobie sprawdzić czy mamy połączenie z serwerem poprzez kliknięcie Test Connectivity. Jeśli mamy status Successful to wszystko jest w porządku. Poprzez Test User Credentials możemy sprawdzić czy jeśli byśmy potem zintegrowali np. logowanie do strony konfiguracyjnej Fortigate’a czy nasz login by zadziałał poprawnie. Poniżej przykład:
Następnie, aby wykorzystywać FSSO należy zainstalować poszczególne komponenty w odpowiednich miejscach:
- Domain Controller (DC) agent – musi być zainstalowany na każdym kontrolerze w domenie,
- Citrix/Terminal (TS) agent – musi być zainstalowany na każdym terminalu jak ten od Citrix, VMware Horizon 7.4 czy Usługi pulpitów zdalnych w Windows Server,
- Collector (CA) agent – zbiera dane z logowania z agentów DC lub poprzez bezpośrednie odpytanie z AD (z wykorzystaniem LDAP). Maksymalnie na urządzenie można podpiąć takich agentów 5. CA korzysta z portów 8000 TCP (komunikacja z Fortigate’ami) oraz UDP 8002 (komunikacja z agentami DC). W przypadku dużych instalacji można wykorzystać FortiAuthenticator zamiast CA. W przypadku instalacji z wieloma kontrolerami domeny najlepiej taki CA zainstalować na maszynie niebędącej kontrolerem domeny, lecz pracującym 24/7.
W przypadku posiadania Microsoft Exchange Server istnieje także możliwość analizowania logowania do takiego serwera, najprostszym rozwiązaniem jest przekierowanie logów z serwera Exchange na inny serwer na którym jest zainstalowany agent AD, który kontaktuje się z CA.
Instalacja agenta CA i TS na kontrolerze domeny
By pobrać potrzebne pliki, należy się zalogować na stronie https://support.fortinet.com, następnie przejść do zakładki Download > Firmware images:
Najlepiej ściągnąć plik zaczynający się na FSSO_Setup, bo zawiera on agenta DC i CA. W tym przypadku FSSO_Setup_5.0.0287_x64.exe. Znajdziemy to po wybraniu sekcji FortiGate, karty Download, a następnie wybierając ścieżkę /FortiGate/v6.00/6.2/6.2.3/FSSO/ (oczywiście w przypadku nowszych wersji najlepiej wybrać najnowszą).
Zanim zaczniemy instalację, warto utworzyć wcześniej wspomnianego użytkownika serwisowego, w moim przypadku jest to fsso. Możemy to zrobić w przystawce Użytkownicy i komputery usługi Active Directory:
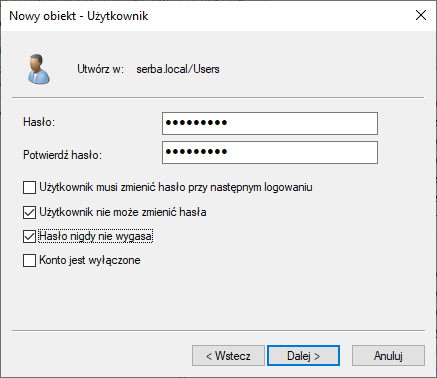
Powinniśmy też dodać tego użytkownika do grupy Czytelnicy dziennika zdarzeń (na stałe, eng. Event Log Readers) oraz Administratorzy domeny (na czas instalacji agentów, eng. Domain Admins).
Następnie możemy przystąpić do instalacji. Klikamy Next.
Następnie akceptujemy warunki i postanowienia umowy licencyjnej.
Następnie zostawiamy ścieżkę instalacyjną programu bez zmian.
Na tym etapie wskazujemy wcześniej utworzone konto. Będzie ono wykorzystywane do uruchamiania usługi FSSO. Podajemy dane logowania według podanego w oknie schematu i przechodzimy dalej.
W następnym polu zostawiamy pola zaznaczone i wybieramy tryb Advanced, następnie przechodzimy dalej.
Na końcu klikamy dalej, by rozpocząć instalację agenta.
Po instalacji zostawiamy zaznaczoną opcję Launch DC Agent Install Wizard.
Tutaj wskazujemy adres IP maszyny, na której jest agent CA. W moim przypadku jest to kontroler domeny, bo ten przypadek zakłada 1 kontroler domeny i mam wszystkie agenty na jednej maszynie, stąd wskazany adres w polu Collector Agent IP address to 192.168.30.2. W Collector Agent listening port nie wykonujemy zmian i przechodzimy dalej.
Wskazujemy z listy domeny, w których chcemy monitorować logowania użytkowników. W moim przypadku jest tylko jedna, więc pozostawiam ją zaznaczoną i przechodzę dalej.
Następnie wybieramy użytkowników, dla których nie monitorujemy logowania. Są to po prostu konta do usług, takie jak np. krbtgt. Po zaznaczeniu przechodzimy dalej.
Teraz wskazujemy kontrolery domeny na których będziemy monitorować logowania. W tym przypadku mam 1 kontroler, więc też pozostawiam go jako zaznaczony. Monitorowanie może się odbywać na dwa sposoby: DC Agent Mode (wymaga instalacji agenta DC) i Polling Mode (odpytywanie bezpośrednio kontrolerów domeny o logowania). Osobiście odradzam z korzystania z Polling Mode szczególnie w dużych środowiskach, bo ta metoda nie jest dokładna i czasami nie wyłapuje logowań użytkowników, gdy ci się logują na konta w tym samym czasie (jeśli wszyscy w organizacji zaczynają pracę w tym samym czasie to właśnie tak jest). Polecam tryb DC Agent Mode i tutaj go zaznaczyłem. Przechodzimy dalej, przy czym warto wziąć pod uwagę to, że po tym etapie ten agent DC zostanie zainstalowany na wskazanych kontrolerach domeny.
Po instalacji należy zrestartować system na kontrolerze domeny, dlatego też zatwierdzamy monit.
Następnie musimy wykonać kilka zmian dla naszego konta serwisowego, by było ono skonfigurowane bezpiecznie, poza tym musimy odblokować porty w firewallu do umożliwienia komunikacji z Fortigate’m. Otwieramy Edytor rejestru (regedit).
Następnie przechodzimy do klucza Komputer\HKEY_LOCAL_MACHINE\SOFTWARE\WOW6432Node\Fortinet\FSAE\collectoragent, klikamy na ten folder PPM i wybieramy Uprawnienia… i dodajemy naszemu użytkownikowi serwisowemu uprawnienia Pełna kontrola do modyfikacji tej gałęzi rejestru.
Po dokonaniu zmian klikamy OK.
W taki sam sposób zmieniamy uprawnienia temu użytkownikowi do zawartości katalogu instalacyjnego agenta: C:\Program Files (x86\Fortinet\FSAE tak, by ten miał uprawnienia Pełna kontrola.
Gdy mamy to za sobą, możemy temu użytkownikowi usunąć członkostwo w grupie Administratorzy domeny. Nadal trzeba o tym pamiętać, by był w grupie Czytelnicy dzienników zdarzeń (jest w ukrytym folderze Builtin).
Następnie tworzymy politykę GPO, która nie pozwala na logowanie tego konta na komputerach. Z faktu, że to konto ma być wykorzystywane tylko do usług, możemy zabronić takiego wykorzystywania. Tworzymy obiekt zasad grupy na początku drzewka klikając na niego PPM i wybierając Utwórz obiekt zasad grupy w tej domenie i umieść tu link….
Następnie definiujemy nazwę obiektu.
Po tym klikamy na niego PPM i wybieramy Edytuj….
Przechodzimy do opcji Konfiguracja komputera > Zasady > Ustawienia systemu Windows > Ustawienia zabezpieczeń > Zasady lokalne > Przypisywanie praw użytkownika i w zasadzie Odmowa logowania lokalnego zaznaczamy Definiuj następujące ustawienia zasad oraz dodajemy naszego użytkownika serwisowego.
Następnie powinniśmy zrobić drugi obiekt zasad grupy dla kontrolerów domeny, w którym pozwalamy na logowanie jako usługa dla wspomnianego konta serwisowego. Po stworzeniu obiektu klikamy PPM na obiekt, następnie Edytuj….
Przechodzimy do opcji Konfiguracja komputera > Zasady > Ustawienia systemu Windows > Ustawienia zabezpieczeń > Zasady lokalne > Przypisywanie praw użytkownika i w zasadzie Logowanie w trybie usługi zaznaczamy Definiuj następujące ustawienia zasad oraz dodajemy naszego użytkownika serwisowego.
Następnie tworzymy trzeci obiekt dla kontrolerów domeny, w którym zdefiniujemy polityki Zapory Windows Defender. Przechodzimy w edytorze zarządzania zasadami grupy do Konfiguracja komputera > Zasady > Ustawienia systemu Windows > Ustawienia zabezpieczeń > Zapora Windows Defender z zabezpieczeniami zaawansowanymi > Zapora Windows Defender z zabezpieczeniami zaawansowanymi – LDAP://<adres obiektu> > Reguły przychodzące (lub Reguły wychodzące), klikamy na puste pole PPM i wybieramy Nowa reguła….
W kreatorze wybieramy regułę, w której definiujemy porty i definiujemy je następująco:
- Reguły przychodzące: TCP 8000, TCP 8001, UDP 8002
- Reguły wychodzące: TCP 8000, TCP 8001, UDP 8002
W następnym etapie wygląda to tak:
Następnie zezwalamy na połączenie.
W zastosowaniu reguły możemy zostawić ustawienia domyślne (wszystkie poziomy).
Na końcu definiujemy nazwę reguły i klikamy Zakończ.
Powtarzamy to dla portu UDP 8002, a potem powtarzamy obie reguły dla ruchu wychodzącego.
Po dodaniu reguł to powinno wyglądać mniej więcej tak:
Następnie musimy upewnić się, że FSSO Agent jest poprawnie skonfigurowany. Otwieramy Fortinet Single Sign On Agent Configuration i definiujemy hasło w przy zaznaczonym polu Require authenticated connection from Fortigate. Istotne jest to, że to nie jest te same hasło jak do konta serwisowego na prawach którego pracuje usługa dla agenta FSSO.
Teraz musimy podłączyć tego agenta w Fortigate’cie. Otwieramy stronę Security Fabric > Fabric Connectors, a następnie klikamy na Create New.
Następnie z listy connectorów w sekcji SSO/Identity wybieramy Fortinet Single Sign-On Agent.
Następnie w Name definiujemy nazwę profilu, w Primary FSSO Agent definiujemy FQDN/adres IP naszego serwera z agentem FSSO (w moim przypadku dc1.serba.local/192.168.30.2), potem w polu Password hasło, które definiowaliśmy w konfiguracji FSSO. W LDAP server wybieramy nasz zdefiniowany wcześniej profil serwera LDAP (w moim przypadku nazywa się serba.local), następnie User group source wybieramy opcję Collector Agent. Po tym można kliknąć Apply & Refresh.
W efekcie, gdy poczekamy chwilę i wejdziemy do ustawień ponownie, zobaczymy, że liczba w Users/Groups zmieni się z 0 na ilość naszych obiektów w AD (w moim przypadku 114). Poza tym, będąc w Security Fabric > Fabric Connectors jeśli widzimy zieloną strzałkę do góry – to oznacza poprawnie nawiązane połączenie. W moim przypadku miałem problem na początku z firewallem, bo nie odblokowałem portów i z tego względu strzałka była w dół na czerwono.
Sprawdzenie działania agenta FSSO w praktyce jest dosyć proste – wystarczy przejść do Monitor > Firewall User Monitor, a następnie na górze kliknąć Show all FSSO Logons i sprawdzić, czy są zalogowani jacyś użytkownicy (logowanie musi nastąpić po uruchomienia agenta FSSO na maszynie):
Mając to skonfigurowane możemy zrobić 2 rzeczy: dodać dostęp administracyjny administratorom domeny i stworzyć grupy lokalne w Fortigate’cie, które będą zawierały grupy z Active Directory, które docelowo będą wykorzystane w politykach bezpieczeństwa.
Dodanie dostępu administracyjnego do Fortigate bazującego na grupie w AD
Tutaj musimy stworzyć grupę bazującą na obiektach odczytywanych bezpośrednio przez LDAP (bez użycia agenta FSSO). W User & Device > User Groups klikamy Create New:
W Type zostawiamy zaznaczoną opcję Firewall, następnie w sekcji Remote Groups klikamy przycisk Add:
Następnie po otworzeniu karty po prawej stronie wybieramy w polu Remote Server nasz skonfigurowany obiekt serwera LDAP (w moim przypadku serba.local). Następnie w wyszukiwarce możemy wpisać frazę, która nas interesuje, nacisnąć Enter by uruchomić wyszukiwanie i kliknąć PPM na element listy i wybrać Add selected, a następnie kliknąć OK.
Po dodaniu wygląda to tak:
Klikamy OK. Następnie przechodzimy do System > Administrators i Create New i z listy wybieramy opcję Administrator:
W Username wpisujemy cokolwiek, w Type wybieramy Match all users in a remote server group, definiujemy profil administracyjny (definiuje uprawnienia administratora) w Administrator profile (maksymalne uprawnienia to grupa super_admin) i definiujemy w Remote User Group definiujemy grupę, którą przed chwilą stworzyliśmy. Po tym dajemy OK.
W przypadku, gdybyśmy chcieli korzystać z FortiTokenów dla tych użytkowników – musimy zdefiniować administratorów wpisując właściwą nazwę użytkownika w Username i wybierając w Type opcję Match a user on a remote server group.
Stworzenie polityk firewalla bazujących na obiektach AD
Na samym początku musimy utworzyć grupy bazujące na FSSO. W User & Device > User Groups klikamy Create New:
Definiujemy w Name nazwę grupy, następnie wybieramy w Type opcję Fortinet Single Sign-On (FSSO) i w Members klikając plusa, a następnie w wyszukiwarce wyszukujemy grupę, która nas interesuje i klikamy na nią LPM, a potem klikamy OK:
Dla przykładu utworzyłem 2 grupy bazujące na grupach w AD Administratorzy domeny (mają pełne uprawnienia administracyjne na wszystkich komputerach w domenie) i Użytkownicy domeny (wszyscy użytkownicy w domenie).
Następnie przechodzimy do Policy & Objects > IPv4 Policy i tam tworzymy polityki, w których definiujemy w polach:
- Name: wedle uznania,
- Source: wskazujemy podsieć, w której znajdują się użytkownicy AD oraz grupę AD względem której chcemy definiować dostęp np. domain admins LDAP z mojego przykładu,
- Destination: lokalizacja, dla której chcemy wskazać dostęp, dla wszystkich adresów wybieramy obiekt all,
- Schedule: always, bo chcemy by reguła działała cały czas,
- Service: ALL, bo chcemy, by reguła działała względem wszystkich portów TCP/UDP/ICMP,
- Action: ACCEPT, bo chcemy przepuścić ruch.
Następnie w sekcji Security Profiles defiinujemy konkretne polityki bezpieczeństwa, na przykład nie włączamy web filteringu, bo w końcu administratorzy muszą mieć możliwość, by testować połączenie 😉.
Potem w podobny sposób tworzymy politykę z użyciem drugiej grupy i tam dajemy jakiś filtr web filteringu. Potem z faktu, że wszyscy członkowie Administratorzy domeny są członkami grupy Użytkownicy domeny, ustawiamy politykę z administratorami wyżej. Jeśli ktoś nie jest adminem, wtedy względem jego ruchu zostanie zastosowana polityka poniżej.
Jak widać, dodałem też osobą politykę dla kontrolera domeny, bo jednak jeśli nie weźmiemy go pod uwagę (a z reguły nikt na nim nie jest zalogowany) to ten serwer nie będzie mógł się z niczym łączyć. Oczywiście to można skonfigurować lepiej niż na zrzucie ekranu, po prostu to jest szybki przykład działania w praktyce.
Troubleshooting FSSO
Jeśli macie brak połączenia w ustawieniach Fabric Connectora, problemy najczęściej są cztery:
- Nieodblokowane porty na firewallu,
- Nieprawidłowe hasło do agenta FSSO,
- Niewystarczające uprawnienia dla konta serwisowego, na prawach którego pracuje agent FSSO,
- Niepoprawnie skonfigurowany adres DNS w Fortigate prowadzący do domeny AD.
Linki do dobrych poradników do troubleshootingu można znaleźć tutaj i tutaj:
Do troubleshootingu najlepiej sobie uruchomić CLI i w nim wykonać 2 polecenia:
diagnose debug application authd 8256 diag debug enable
To spowoduje, że będziemy widzieli pojawiające próby połączenia się z agentem FSSO przez Fortigate’a. Warto po tym wykonać polecenie:
diagnose debug authd fsso server-status
Wynik wygląda tak:
supra-forti # diagnose debug application authd 8256 Debug messages will be on for 30 minutes. supra-forti # diag debug enable supra-forti # diagnose debug authd fsso server-status Server Name Connection Status Version Address ----------- ----------------- ------- ------- serba.local connected FSSO 5.0.0287
Tutaj wszystko jest w porządku, ale jeśli Connection Status nie jest connected, a w Version nie ma wersji agenta FSSO – to oznacza, że firewall blokuje nam połączenie pomiędzy Fortigate’m a agentem.
Jeśli otrzymujemy w konsoli regularnie coś wyglądającego jak to:
Server challenge:
7b 6e 93 2d 40 37 90 24 0a 00 0e 67 92 2a 82 06
MD5 response:
1b d7 74 10 cd 29 c5 e6 53 2b 6d de a0 c5 d1 1f
_process_auth[FSSO_collector]: server authentication failed, aborting
disconnect_server_only[FSSO_collector]: disconnecting
To oznacza, że albo hasło w agencie FSSO nie zgadza się z tym w konfiguracji Fabric Connectora albo nasze konto serwisowe nie ma wystarczających uprawnień na którymś z etapów, który jest opisany wcześniej.
Jeśli pojawia się coś takiego to wszystko jest w porządku z połączeniem z agentem:
fsae_io_ctx_process_msg[serba.local]: received heartbeat 111010 fsae_io_ctx_process_msg[serba.local]: received heartbeat 111011 fsae_io_ctx_process_msg[serba.local]: received heartbeat 111012 fsae_io_ctx_process_msg[serba.local]: received heartbeat 111013 fsae_io_ctx_process_msg[serba.local]: received heartbeat 111014 fsae_io_ctx_process_msg[serba.local]: received heartbeat 111015