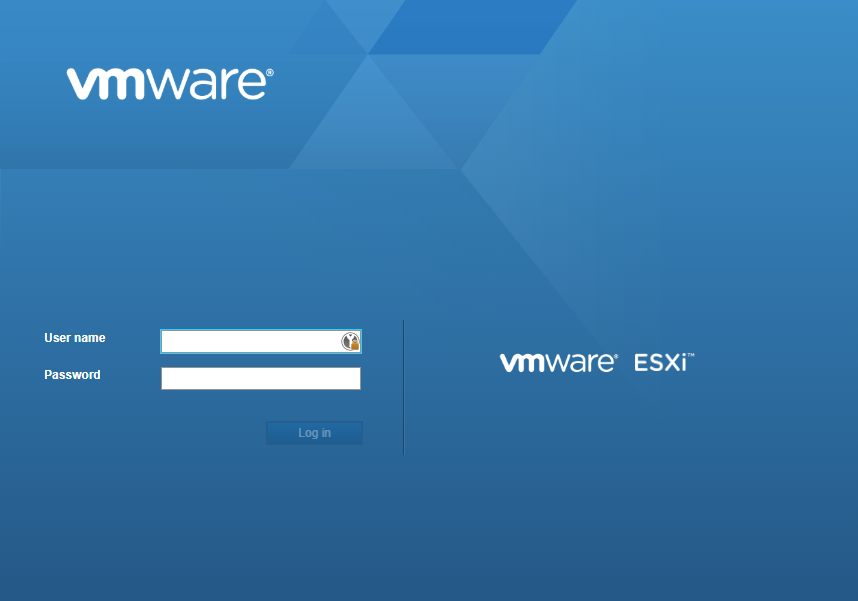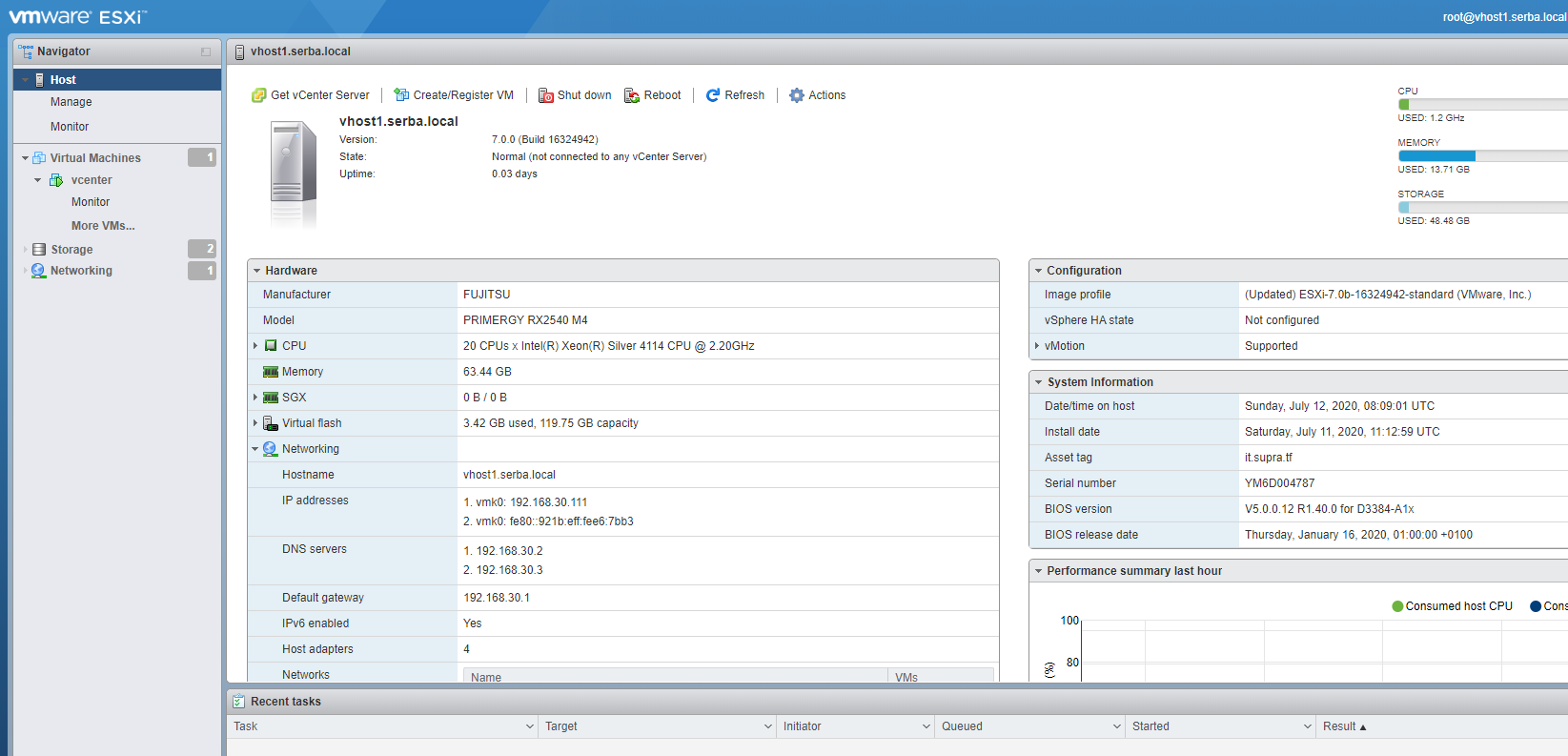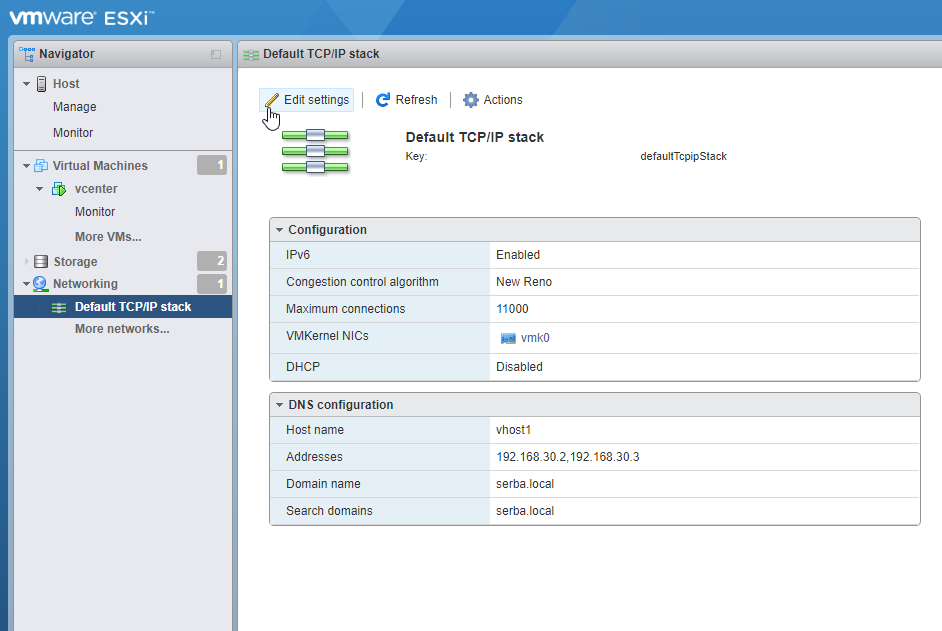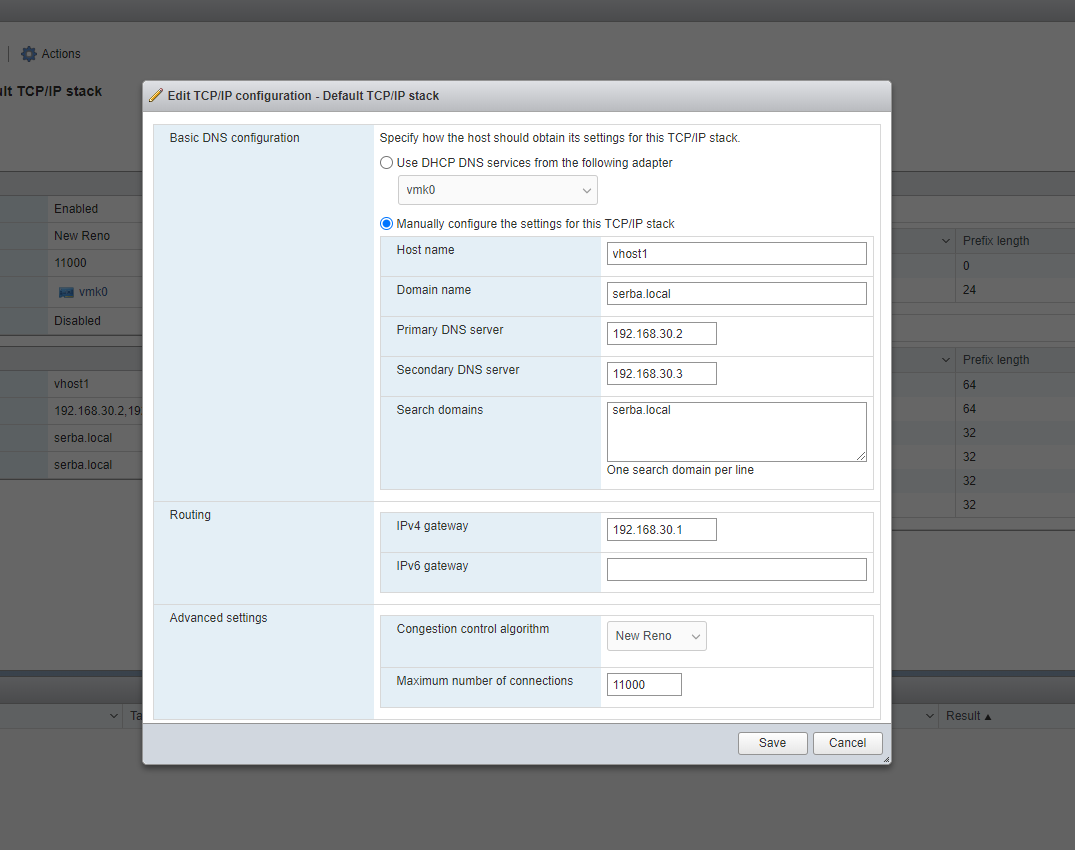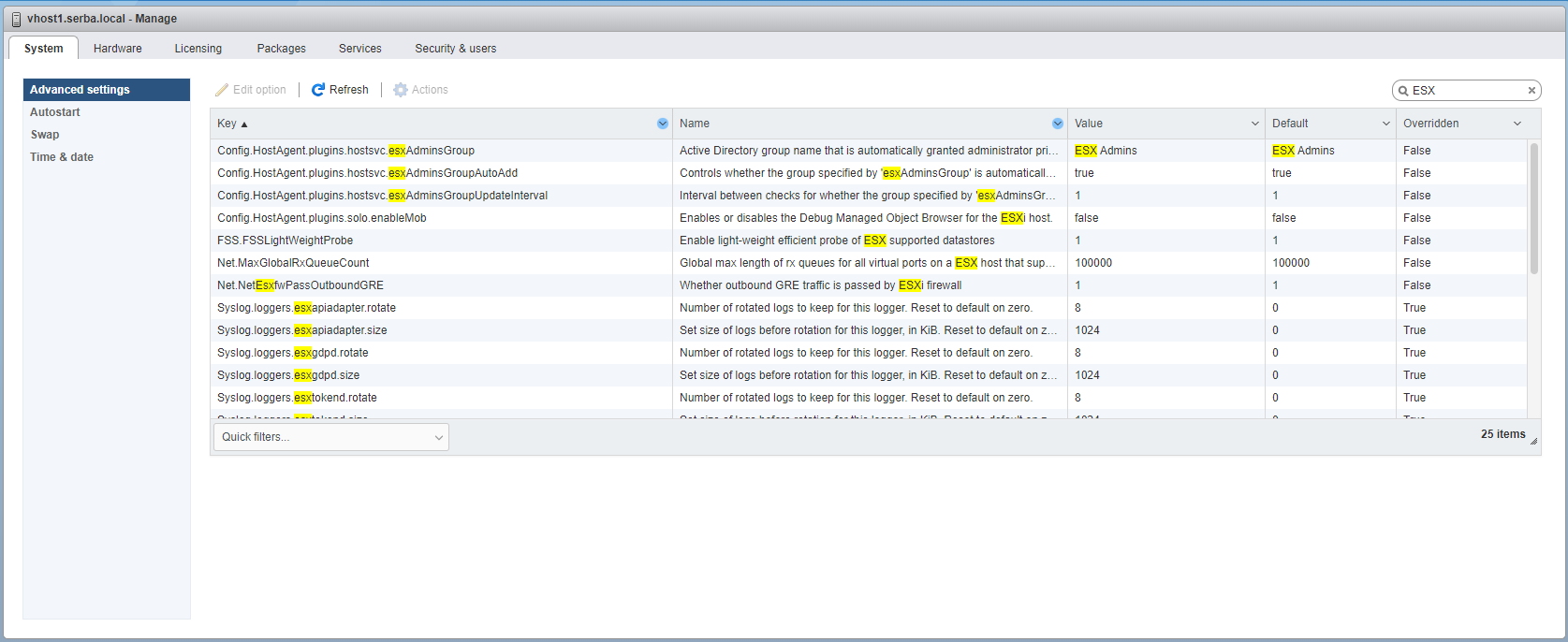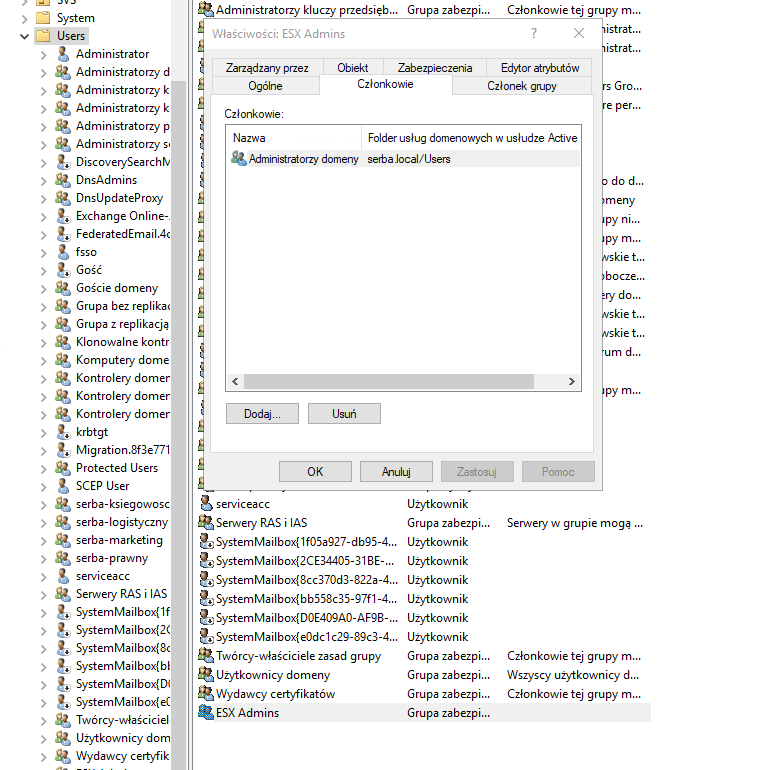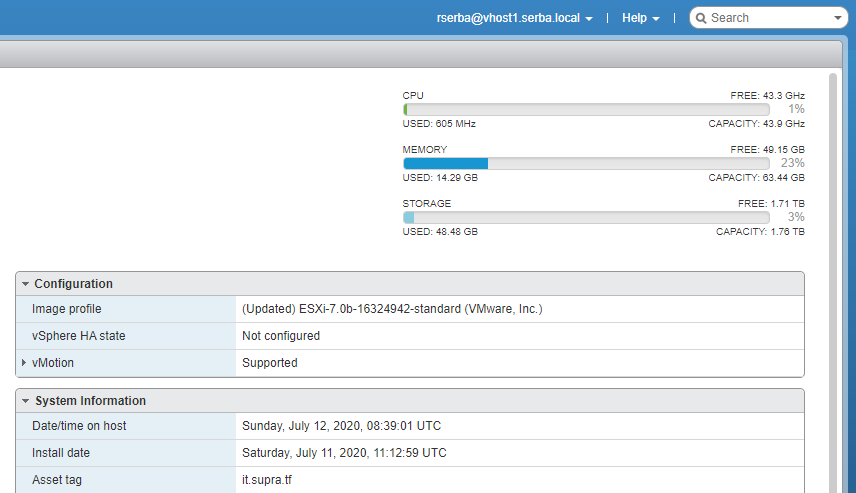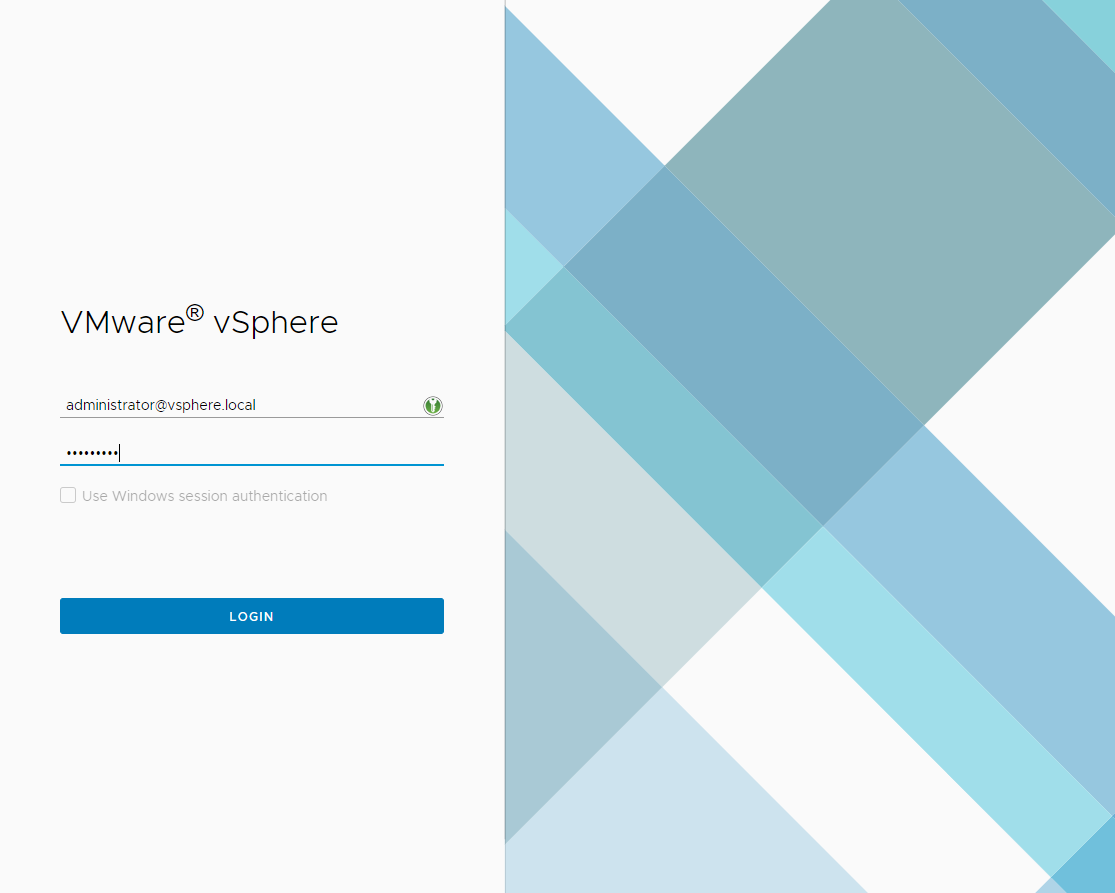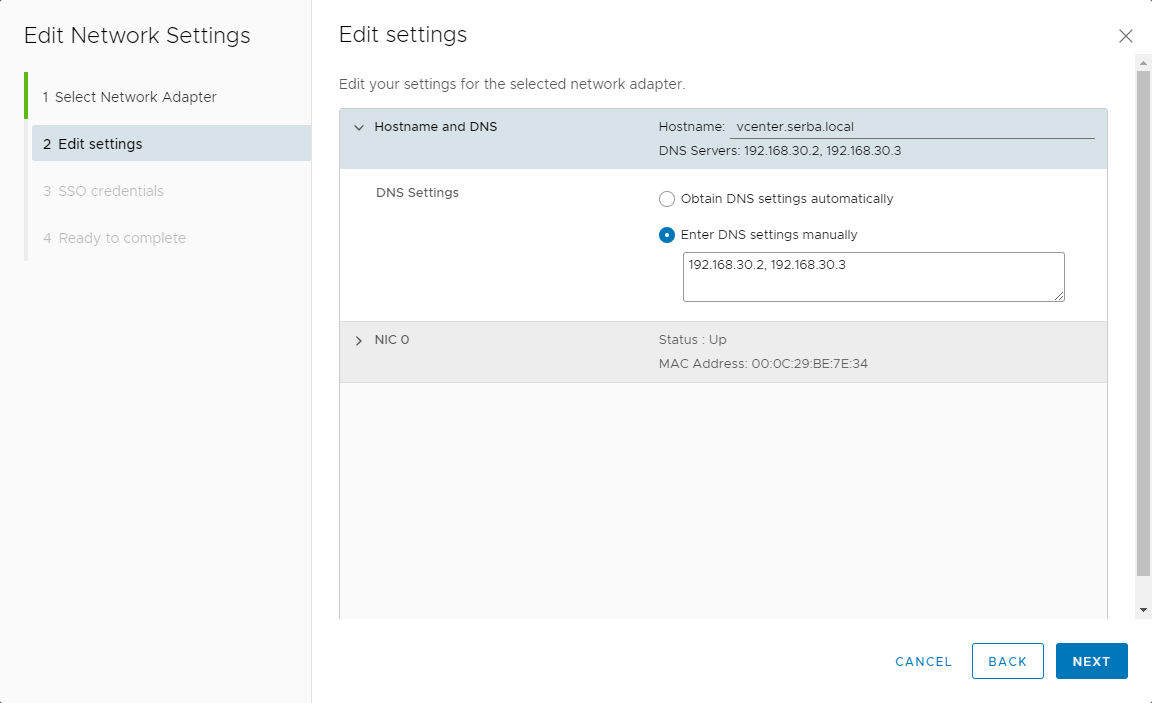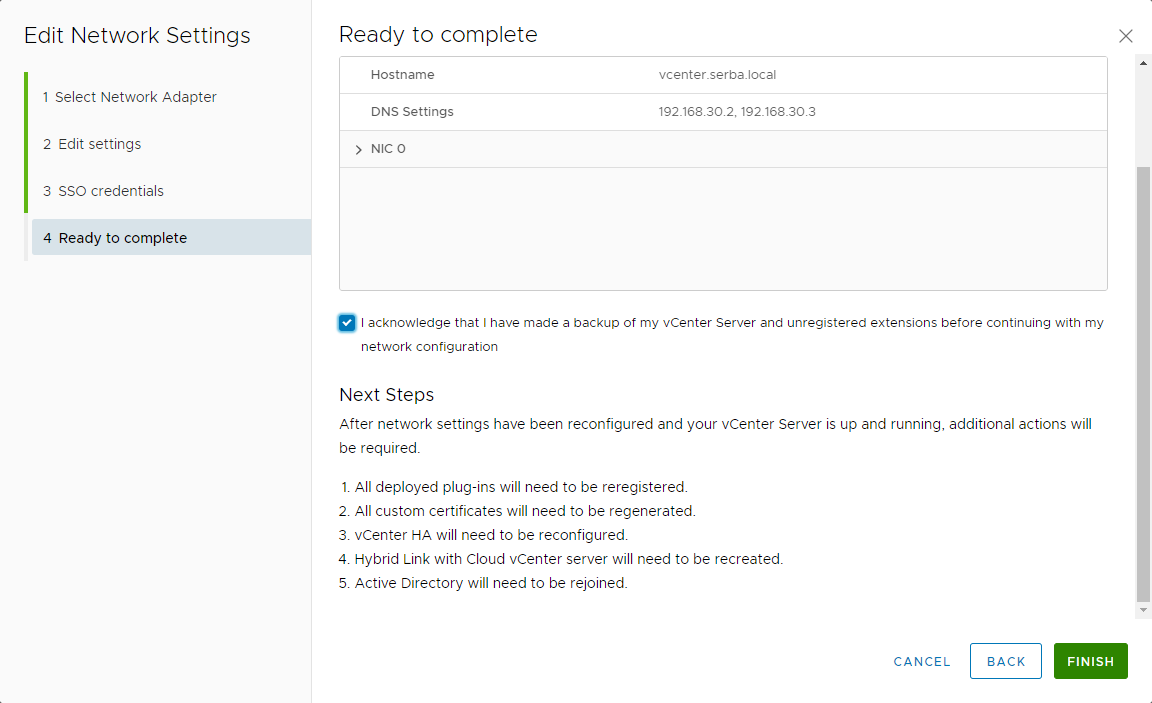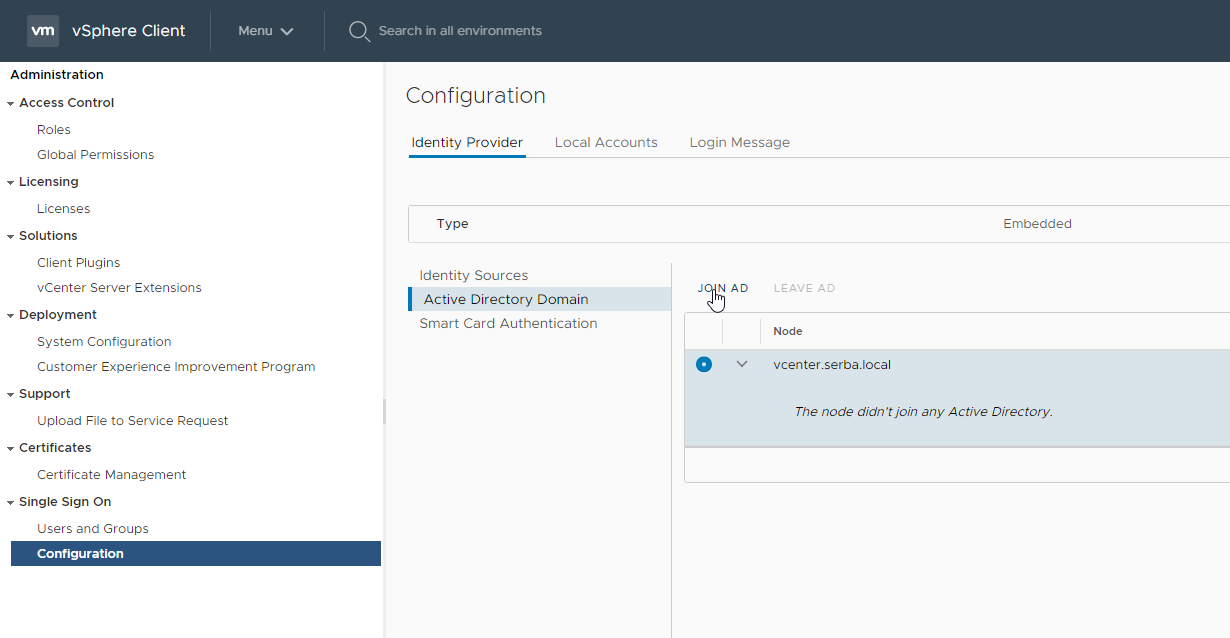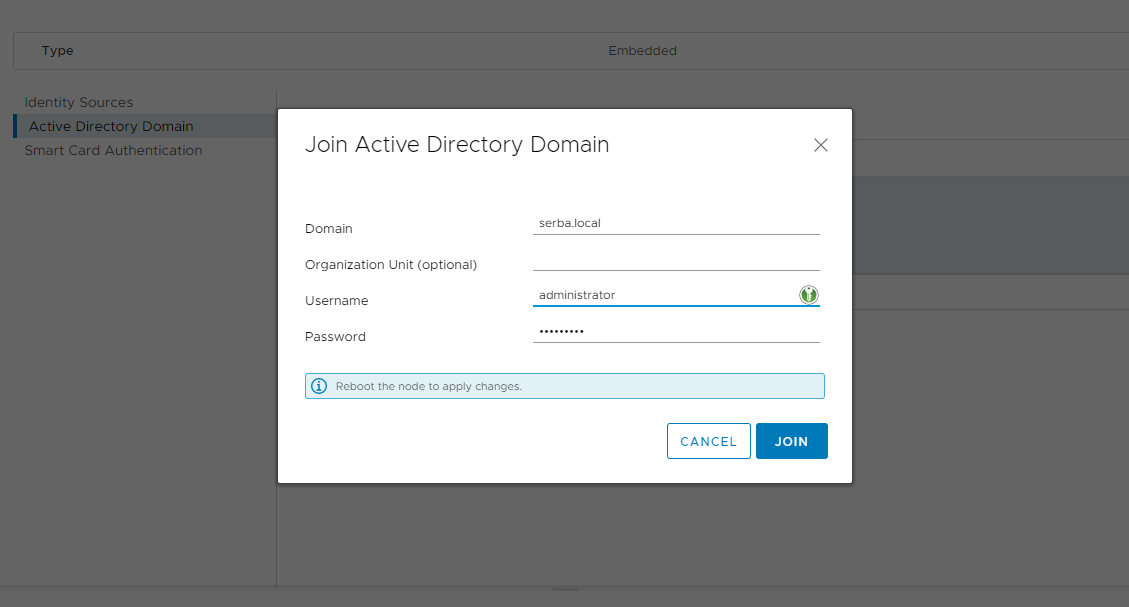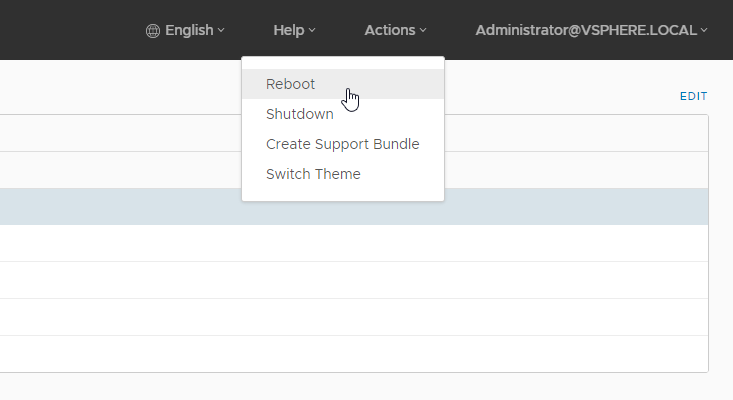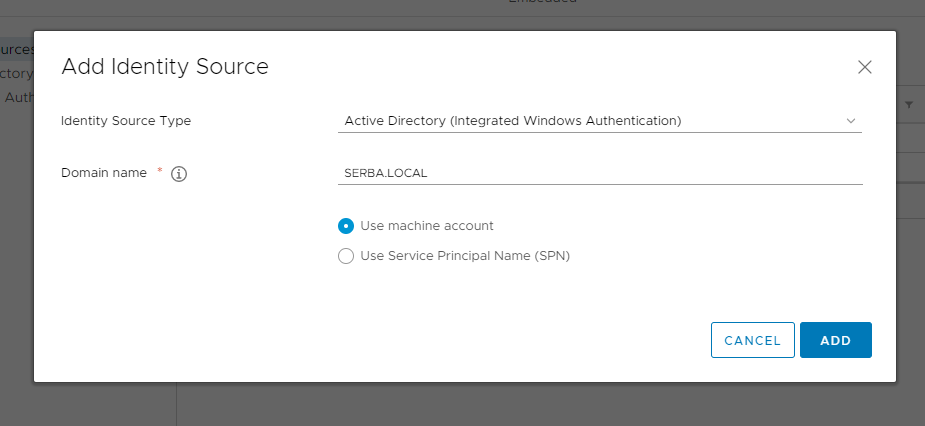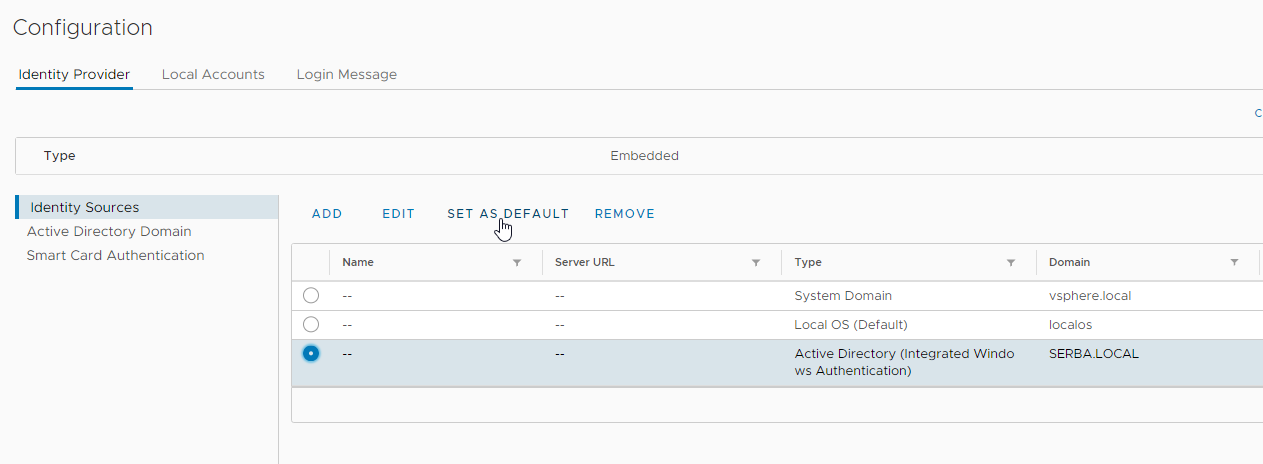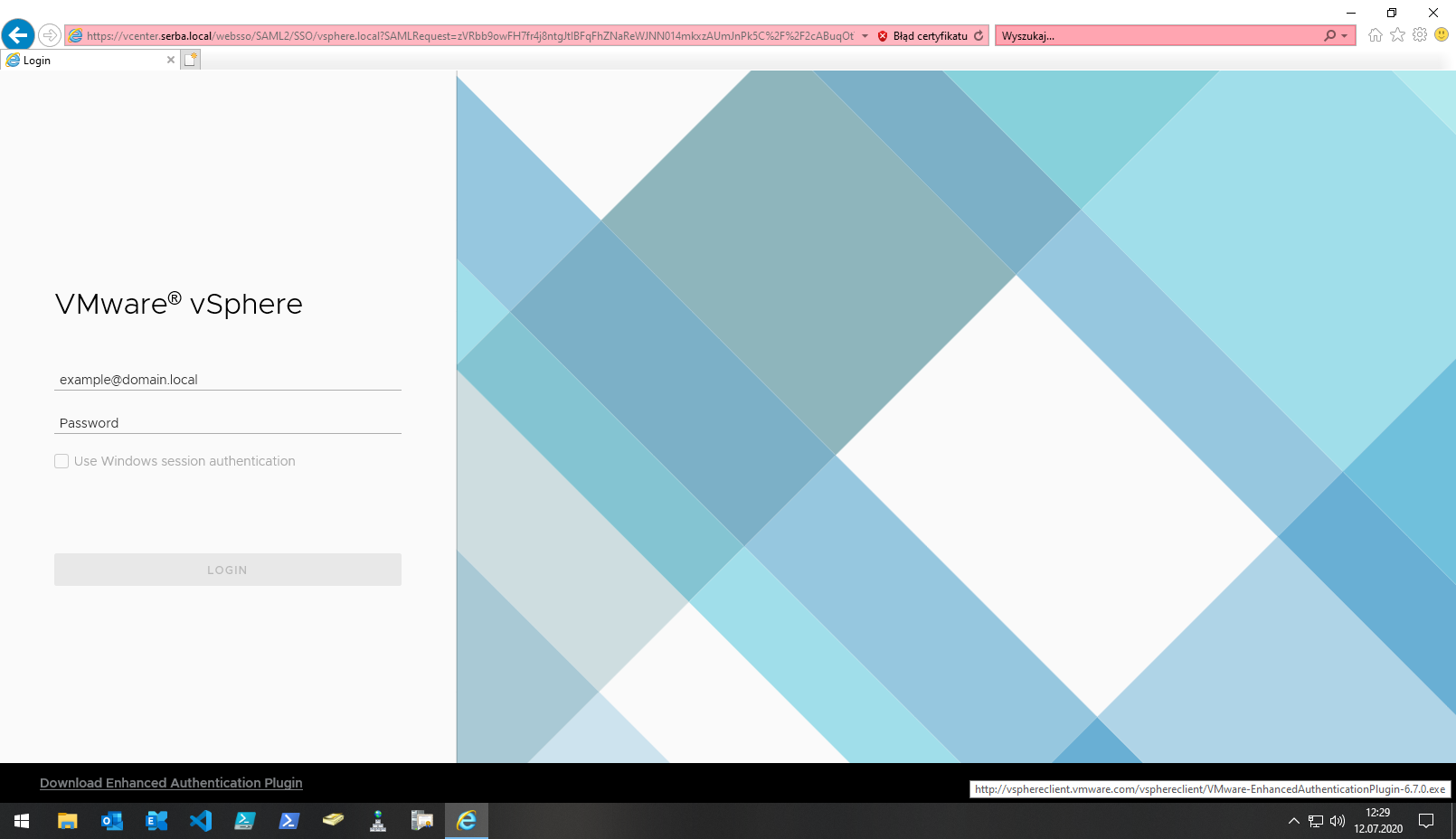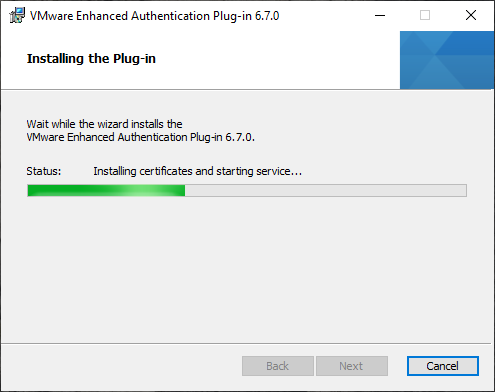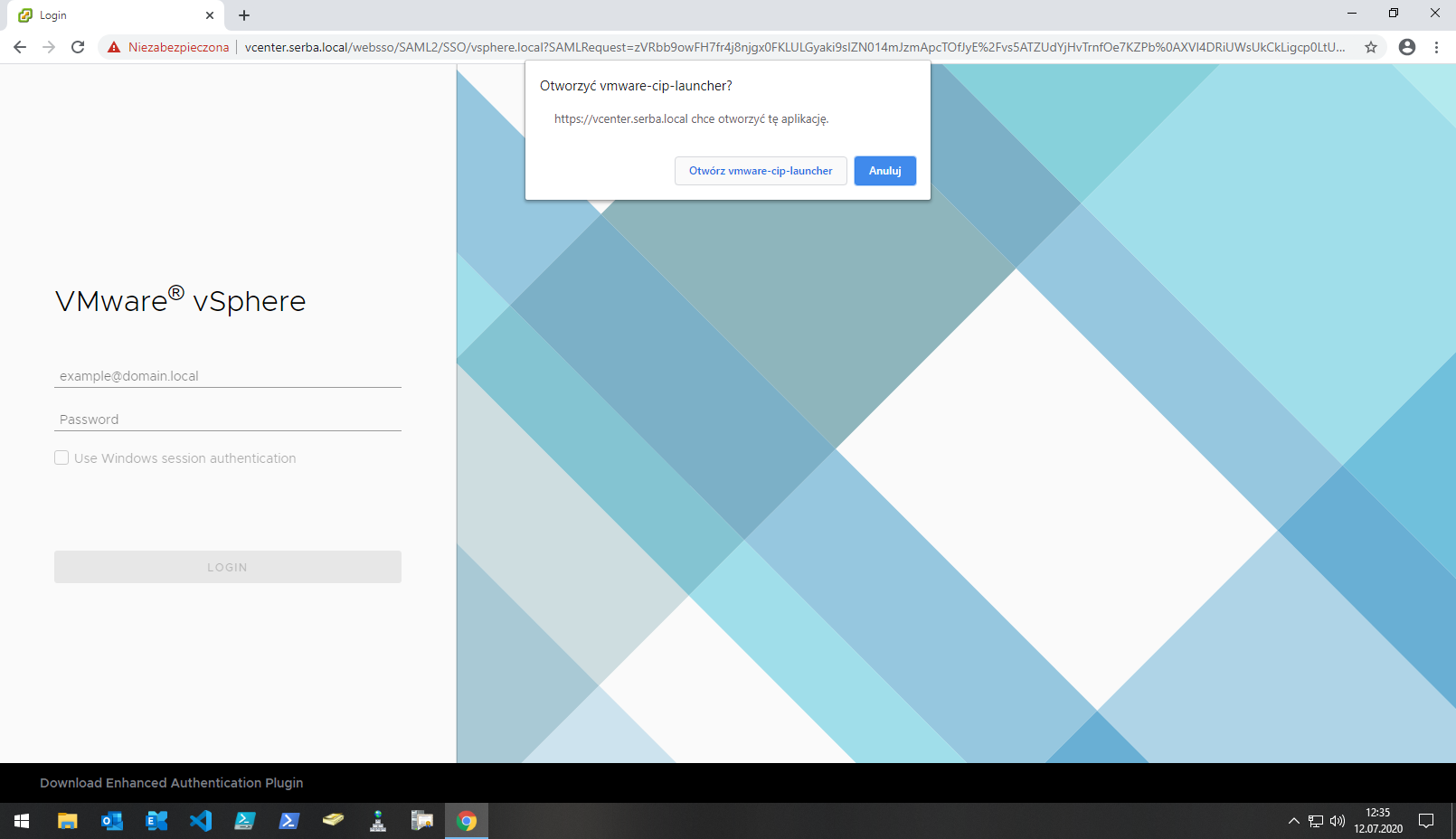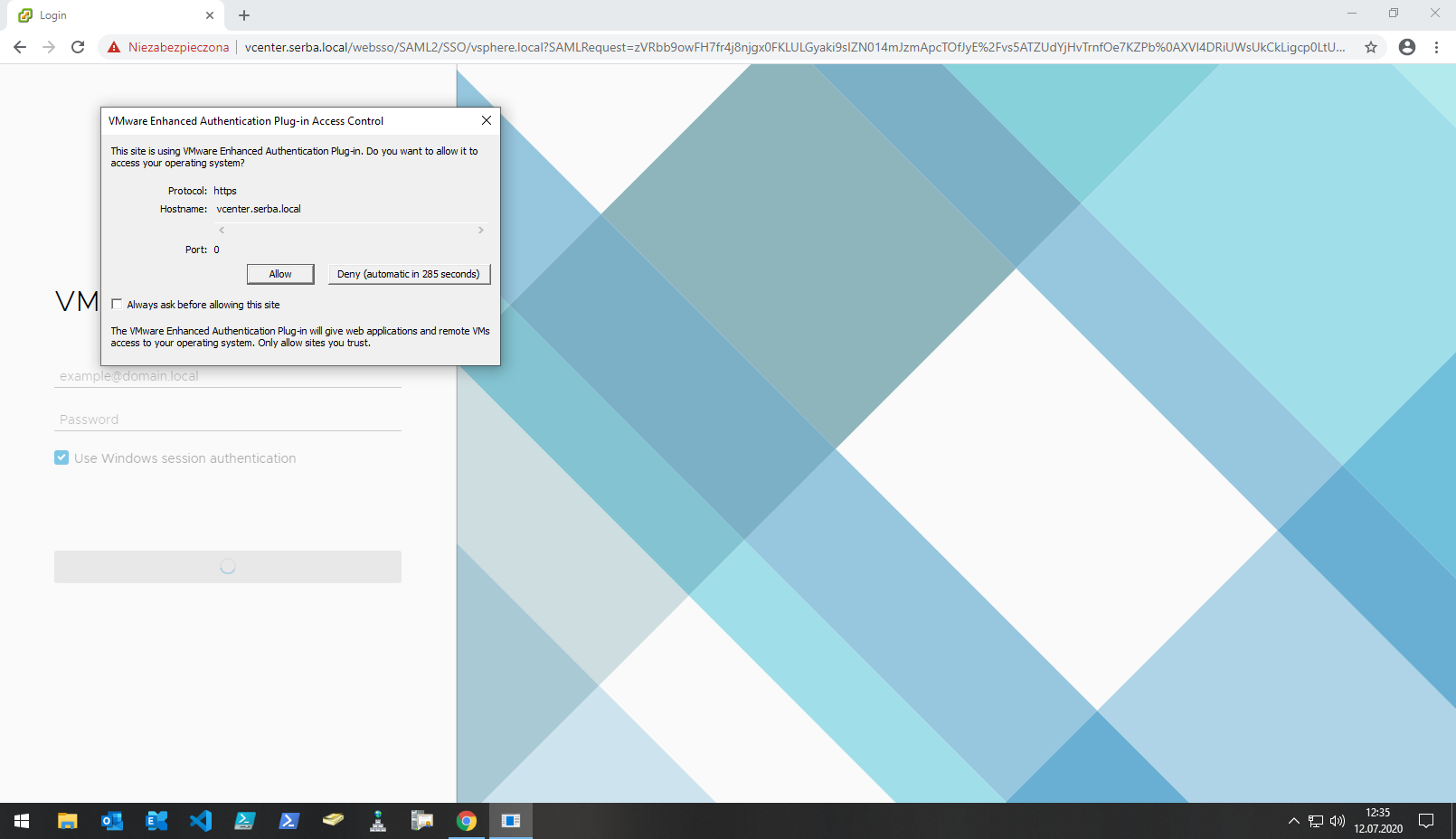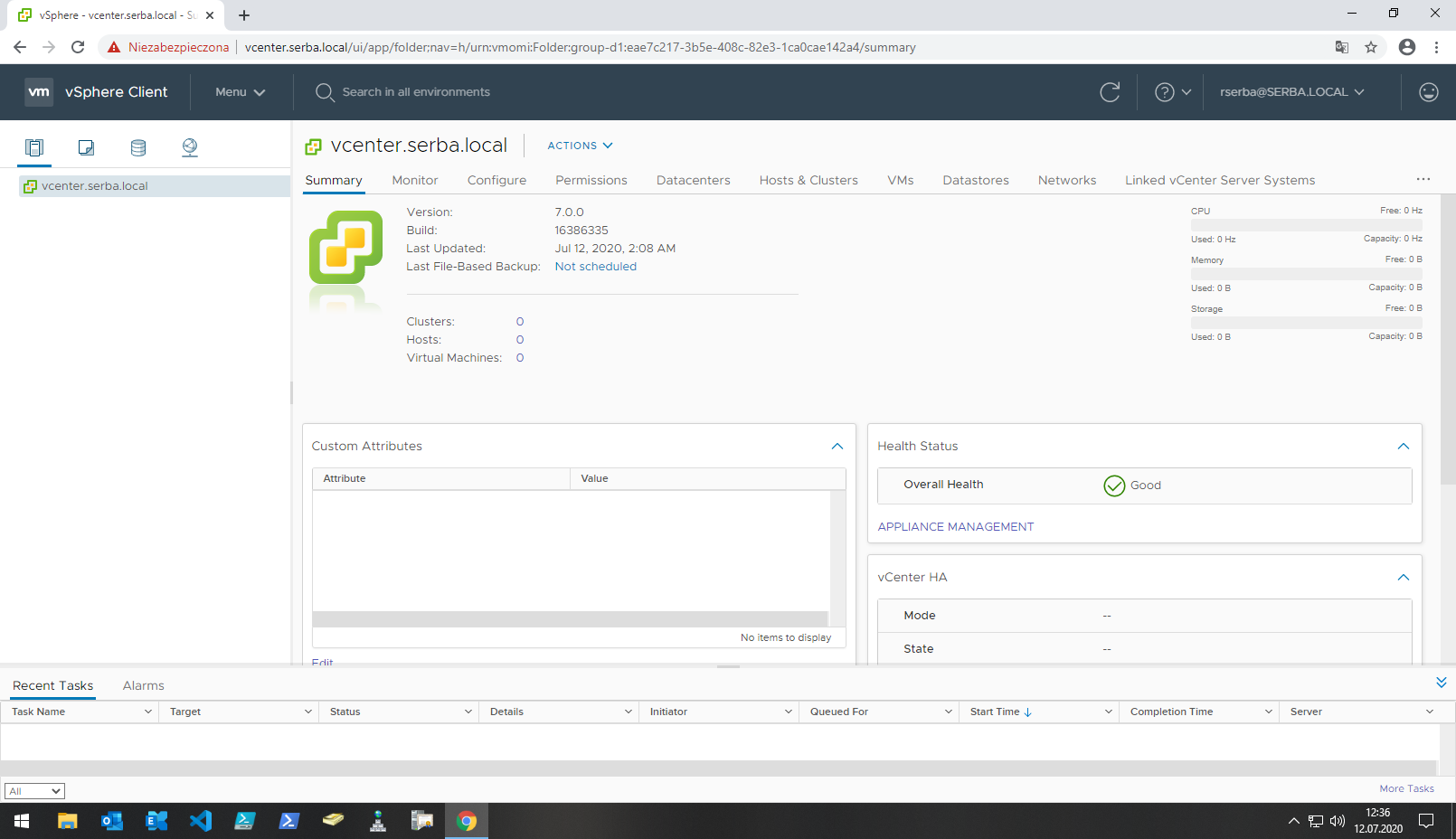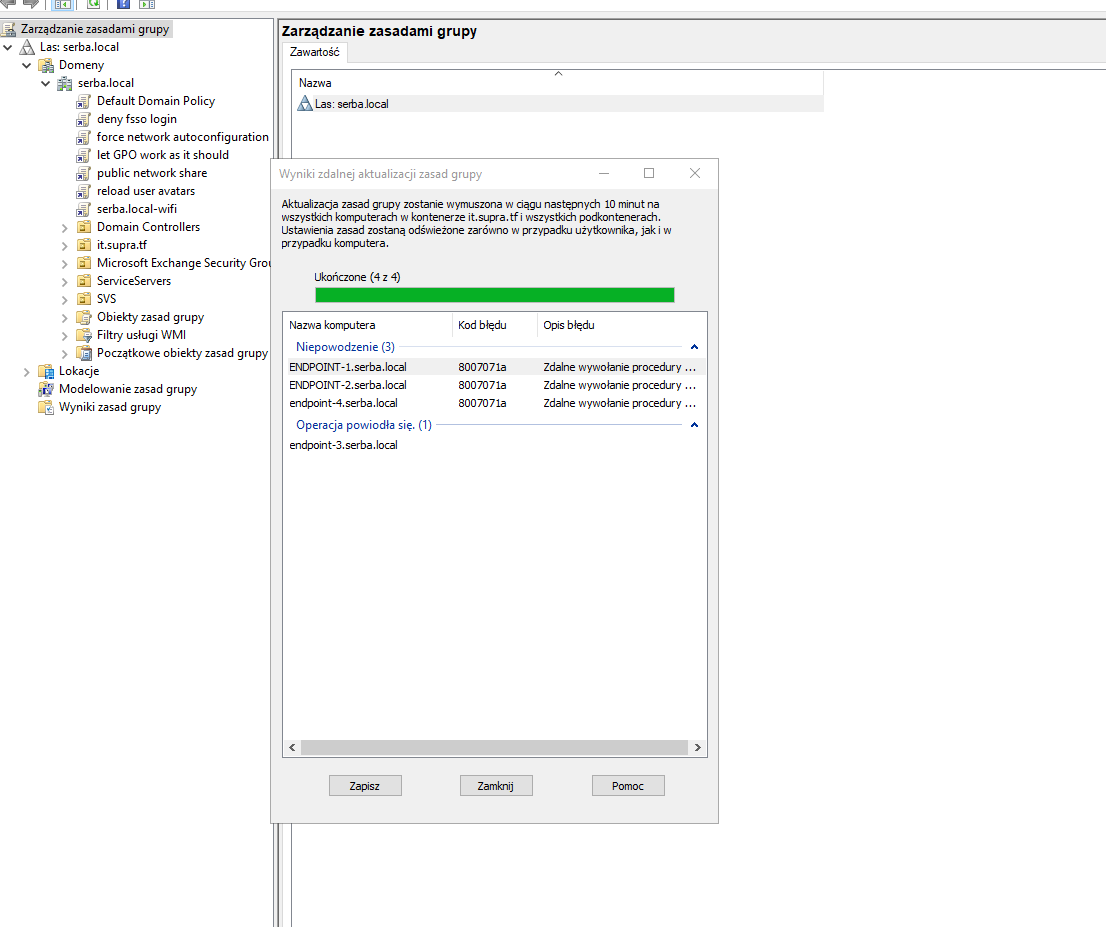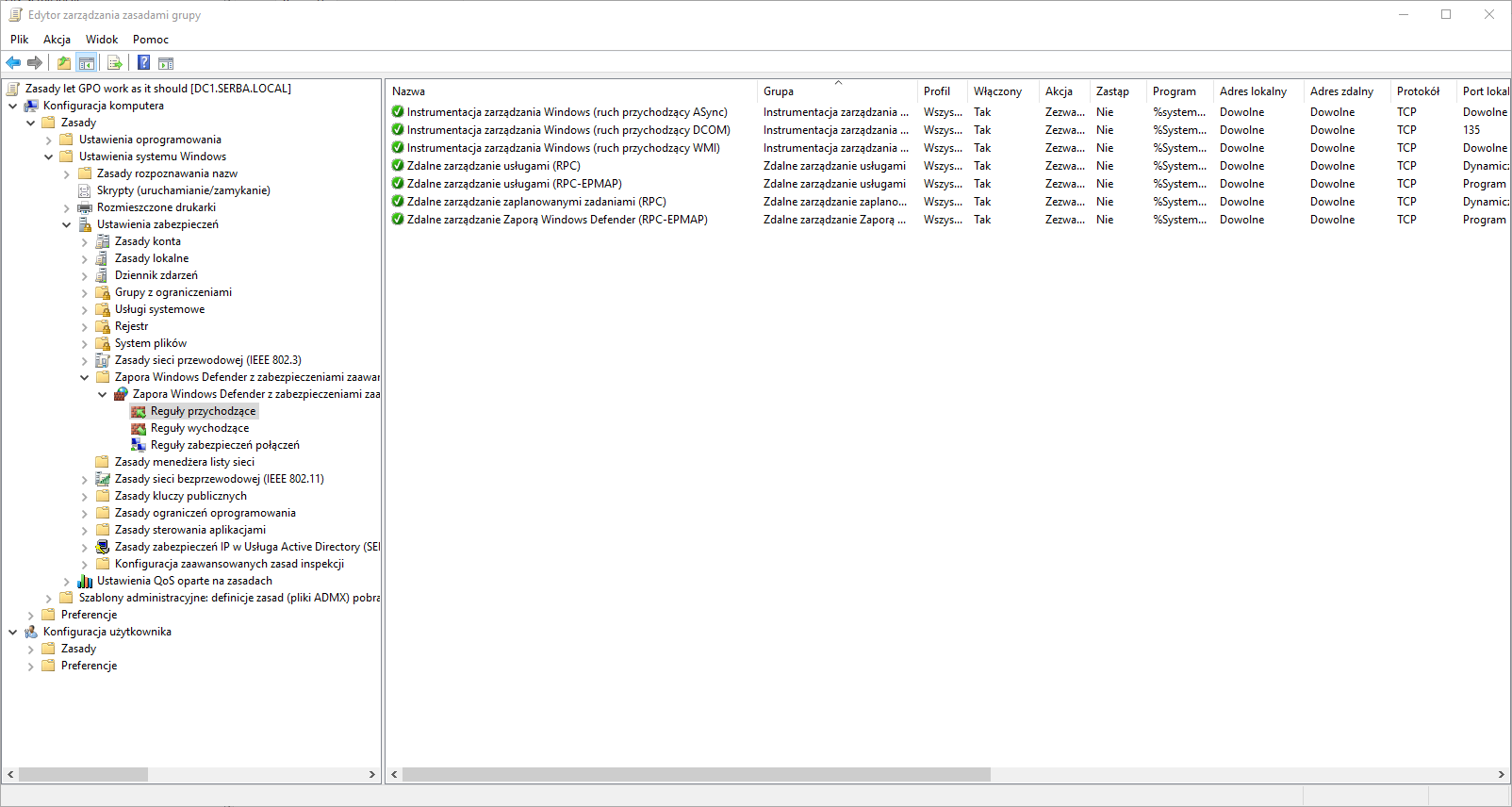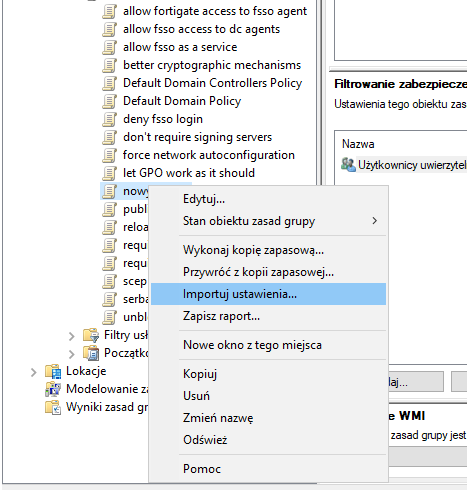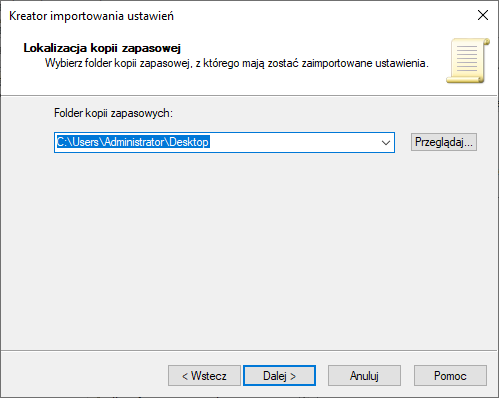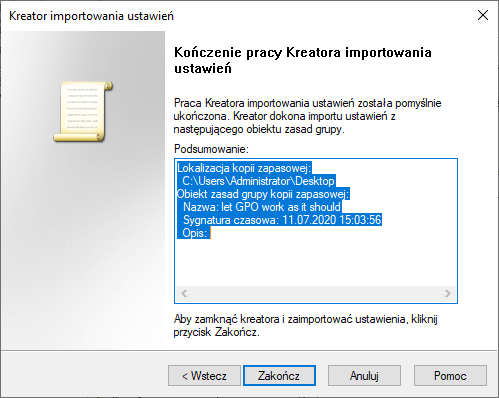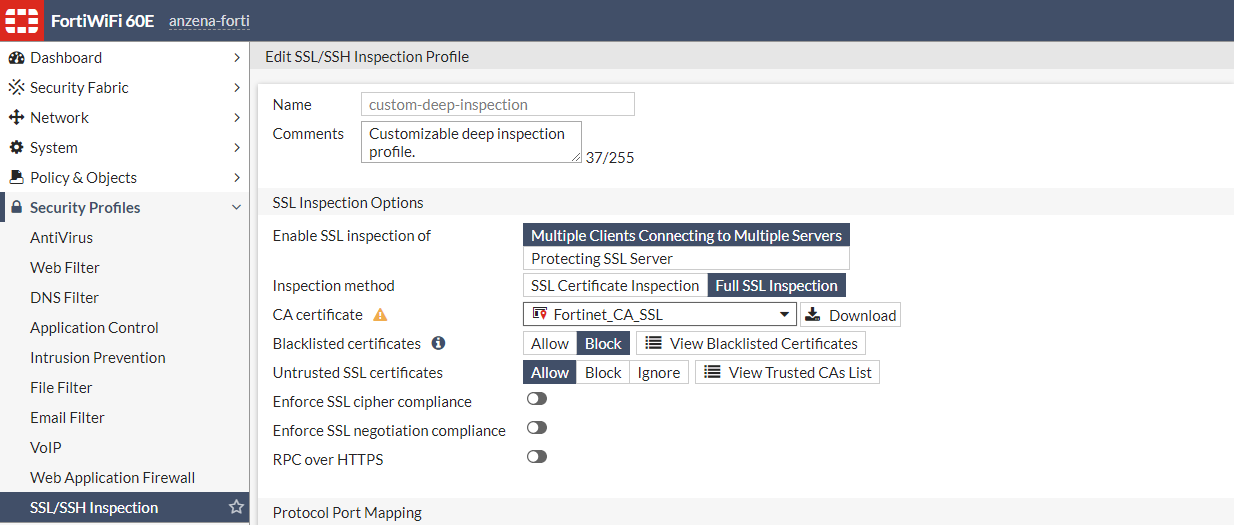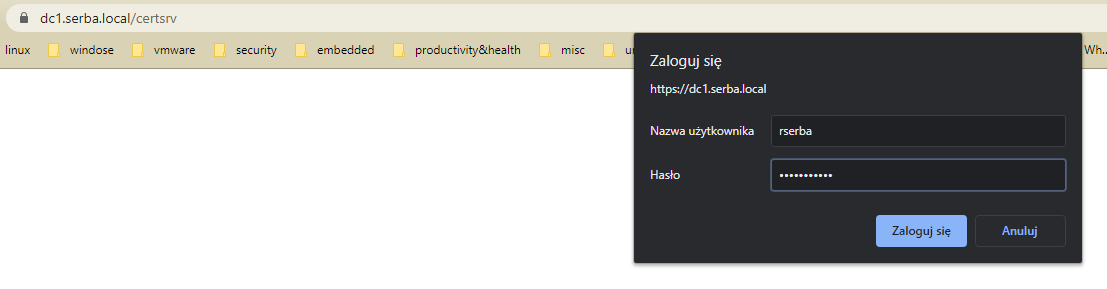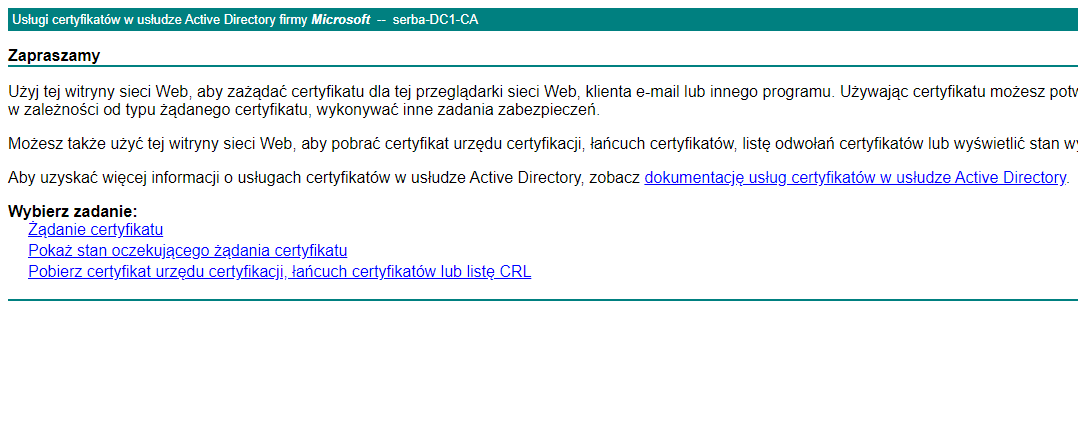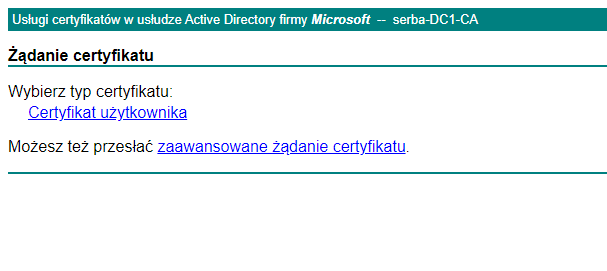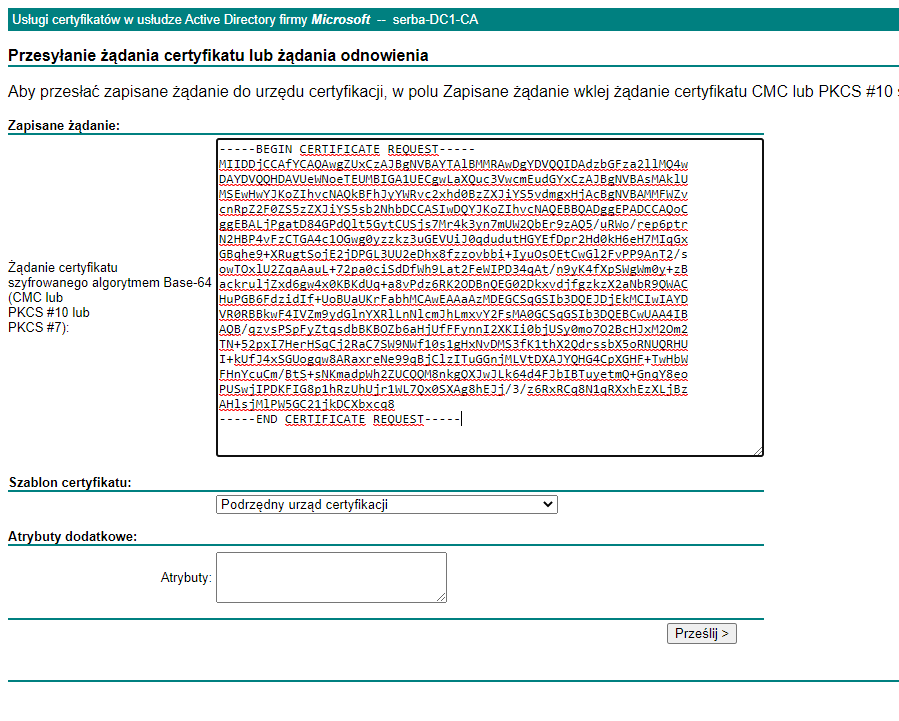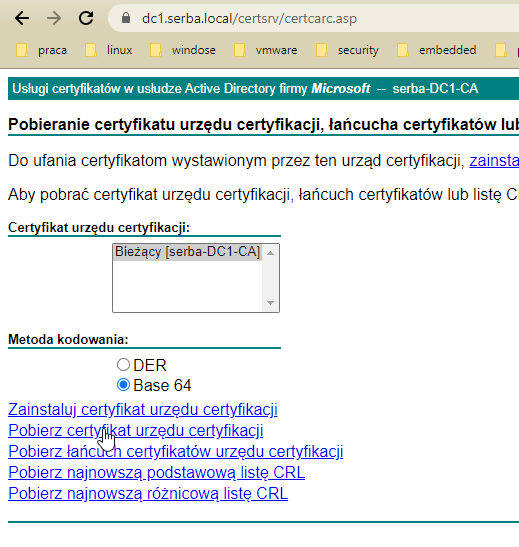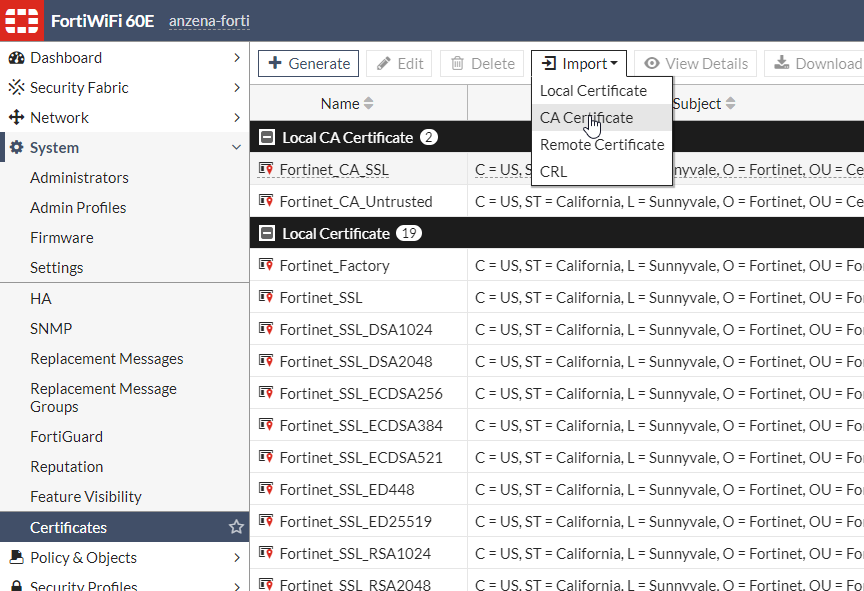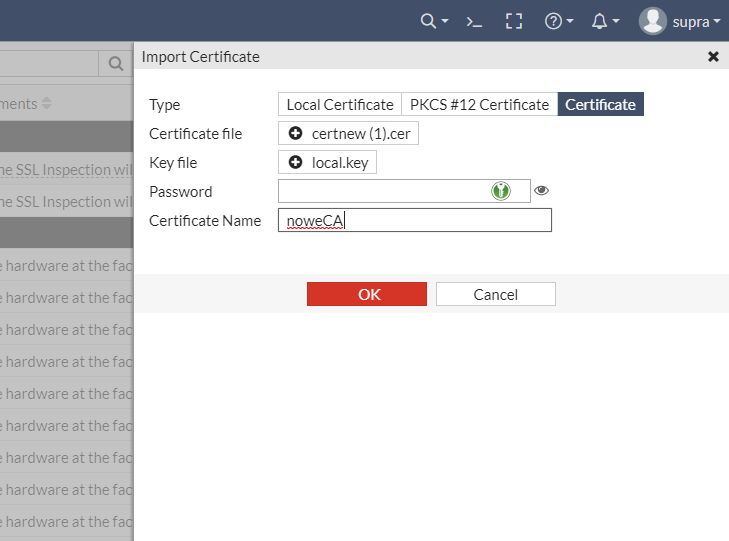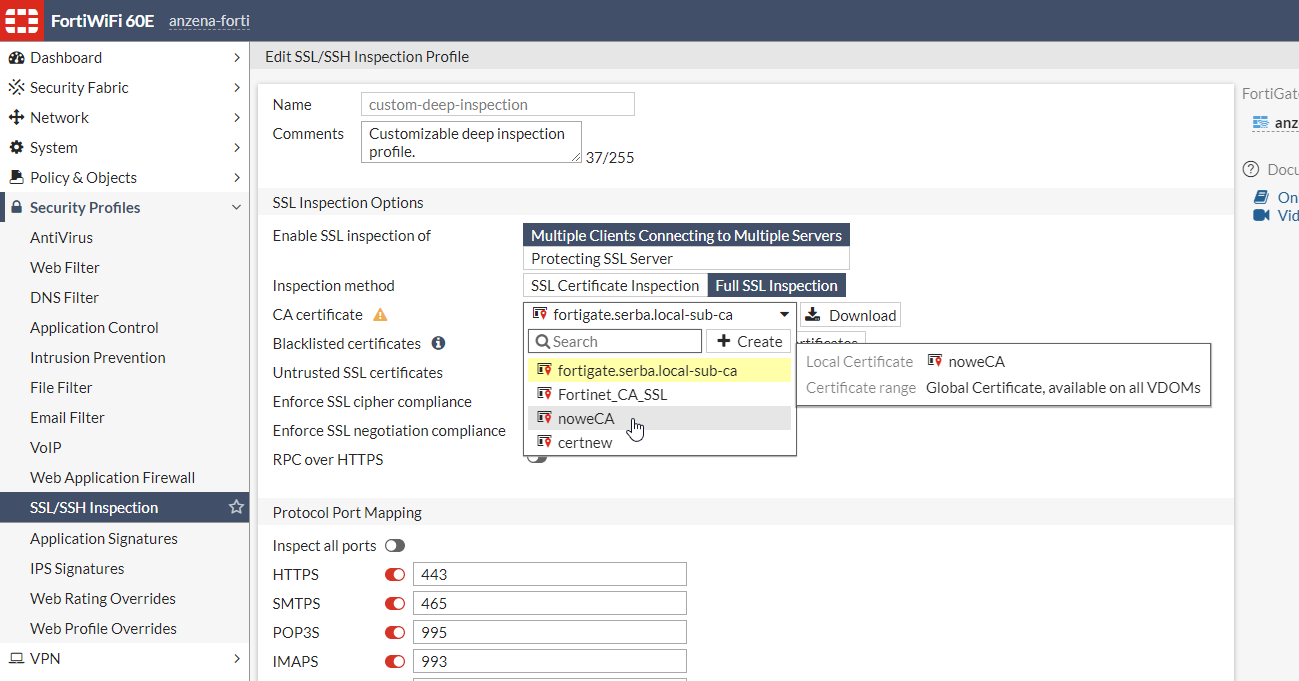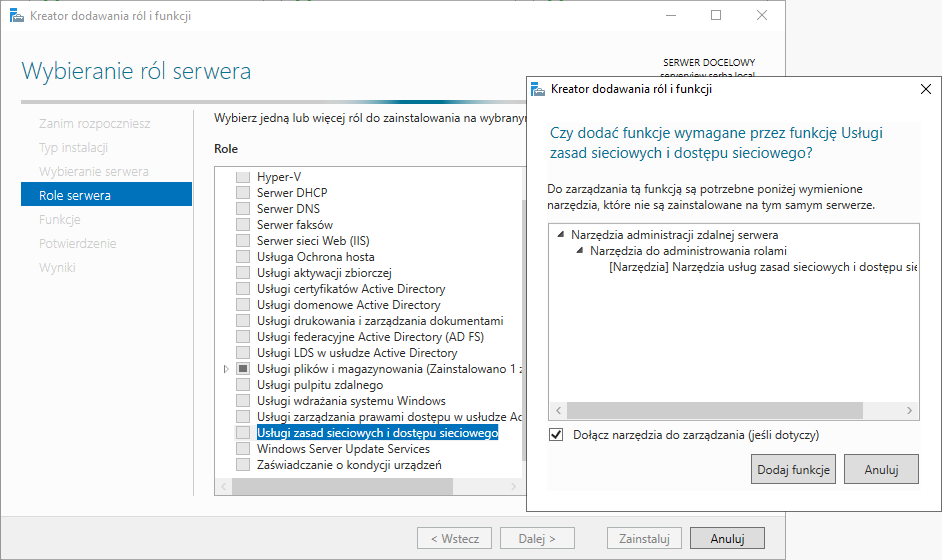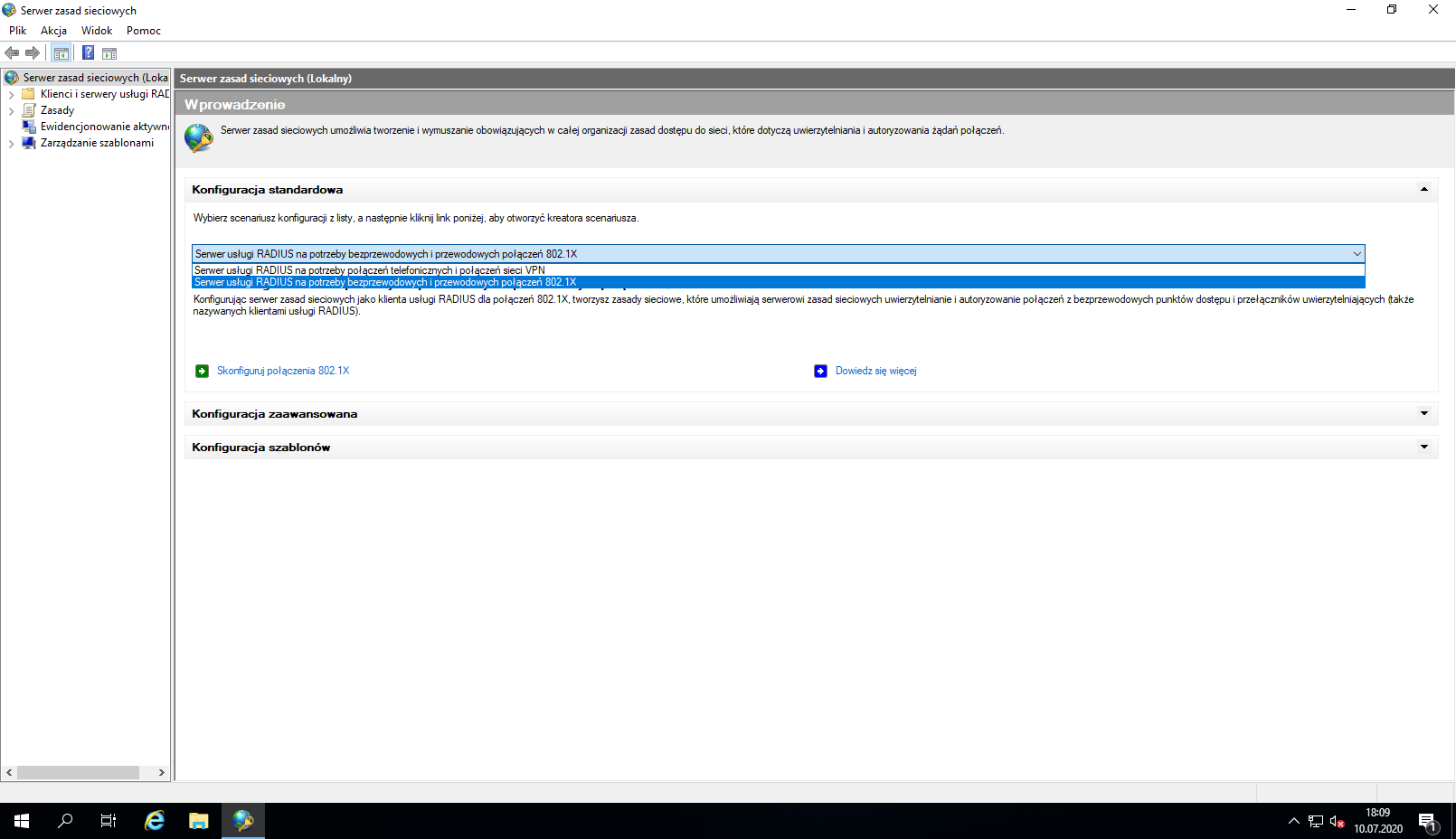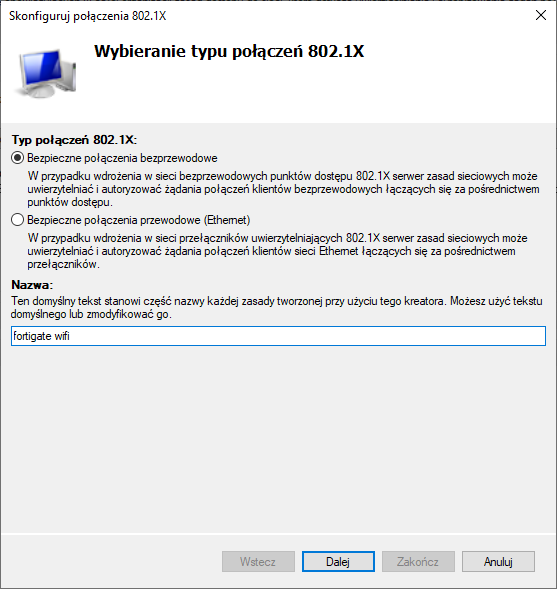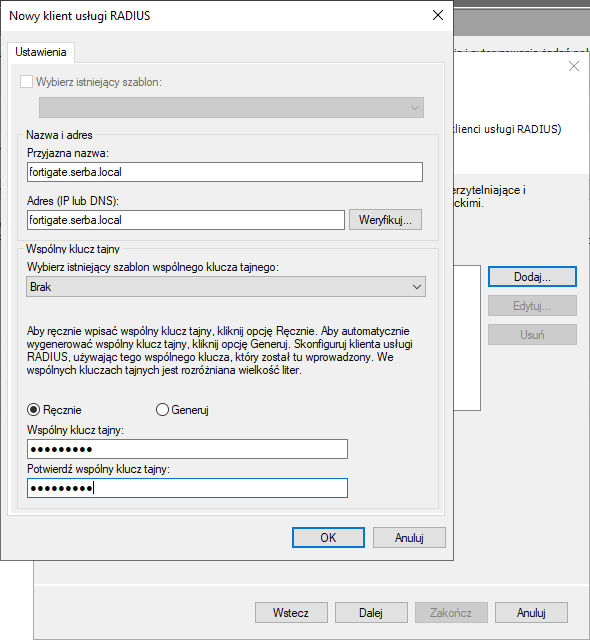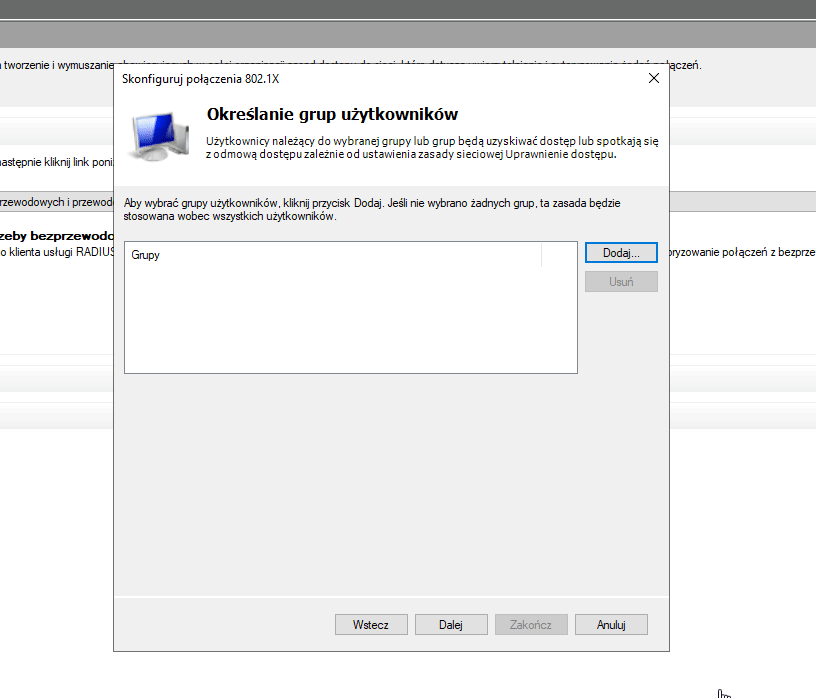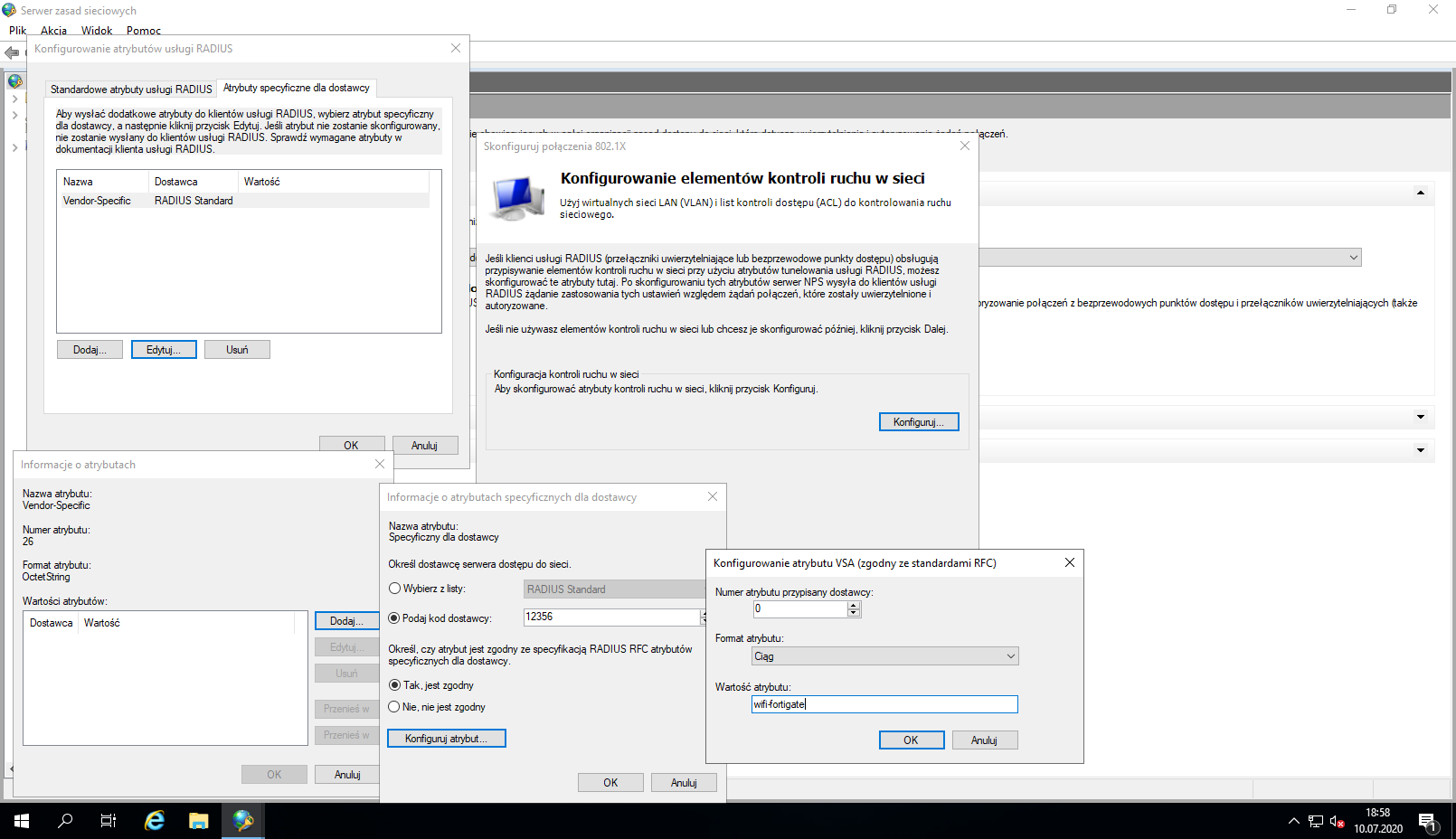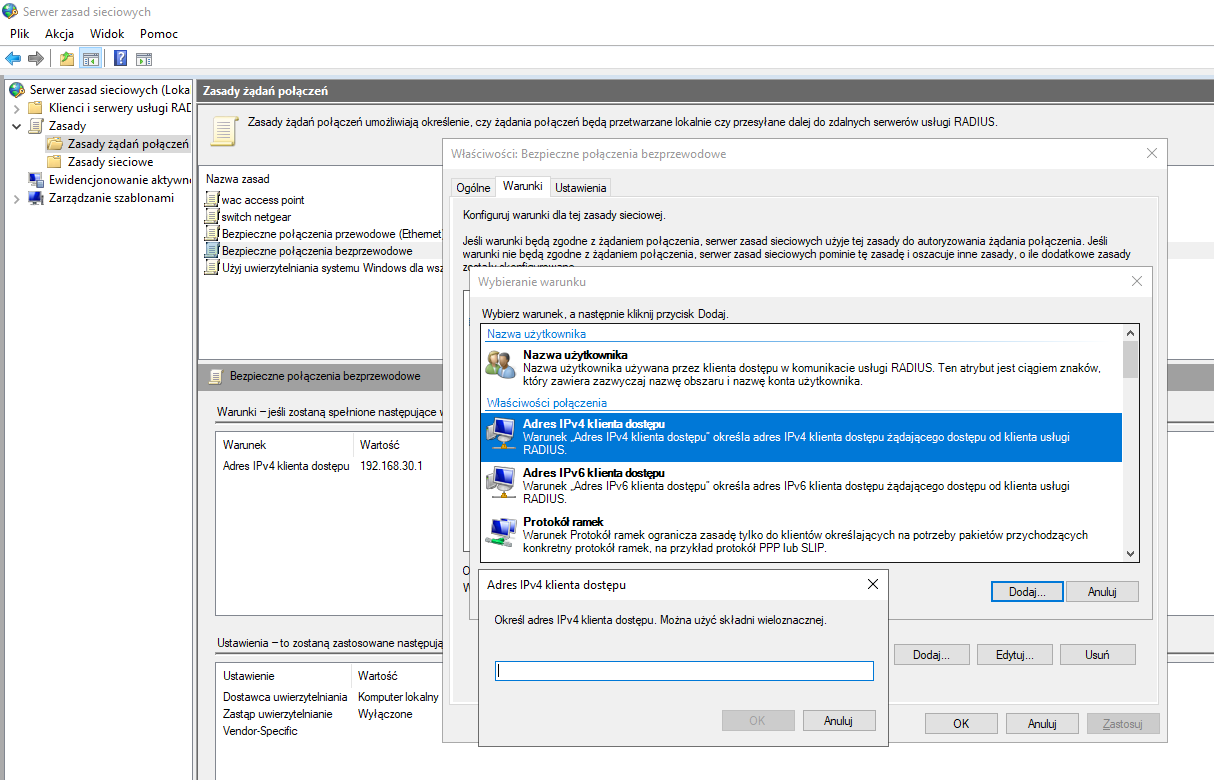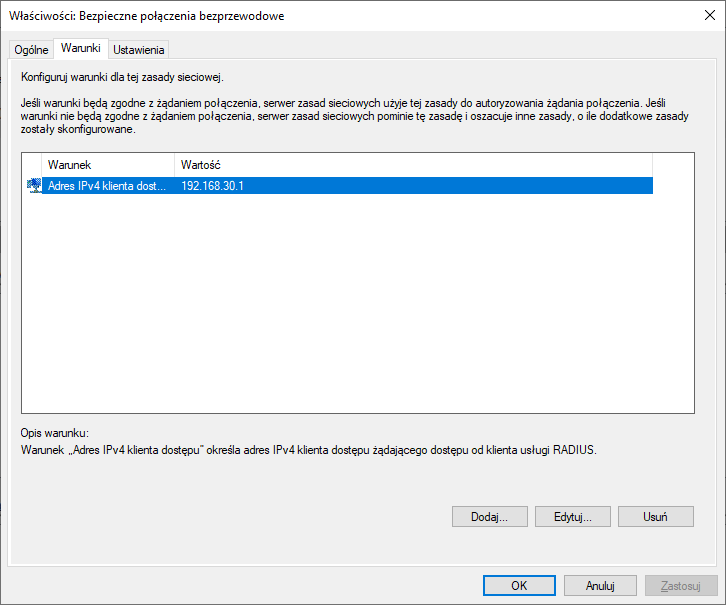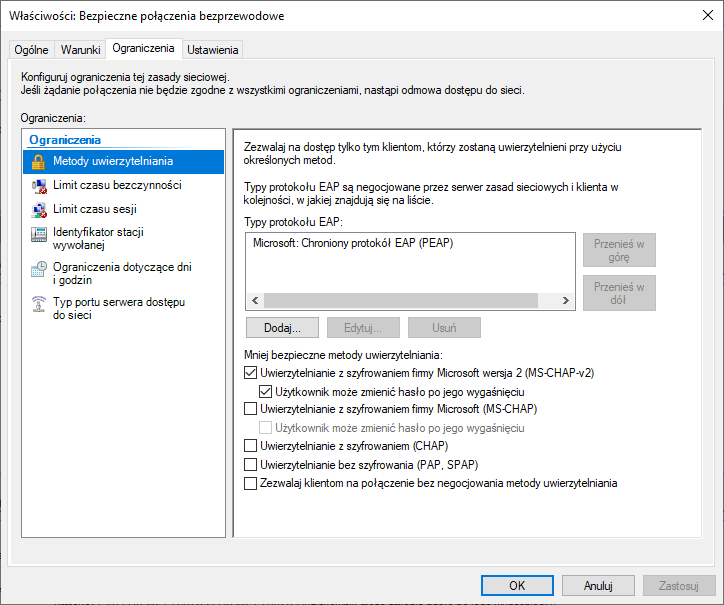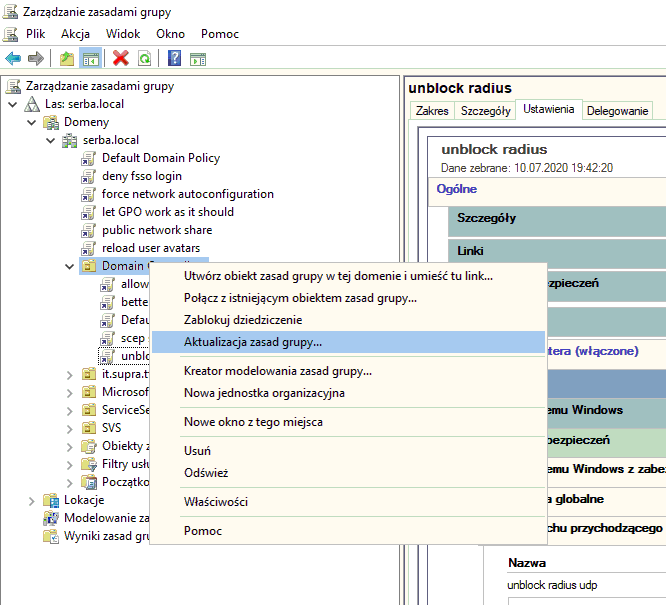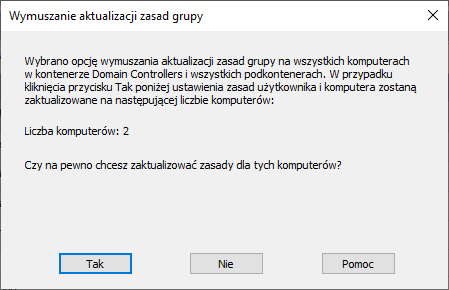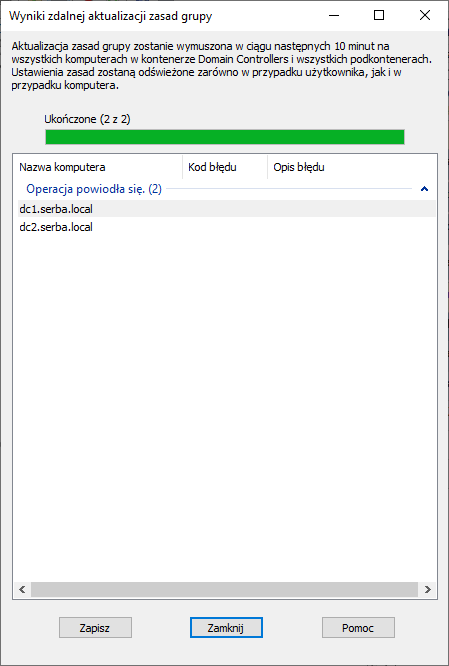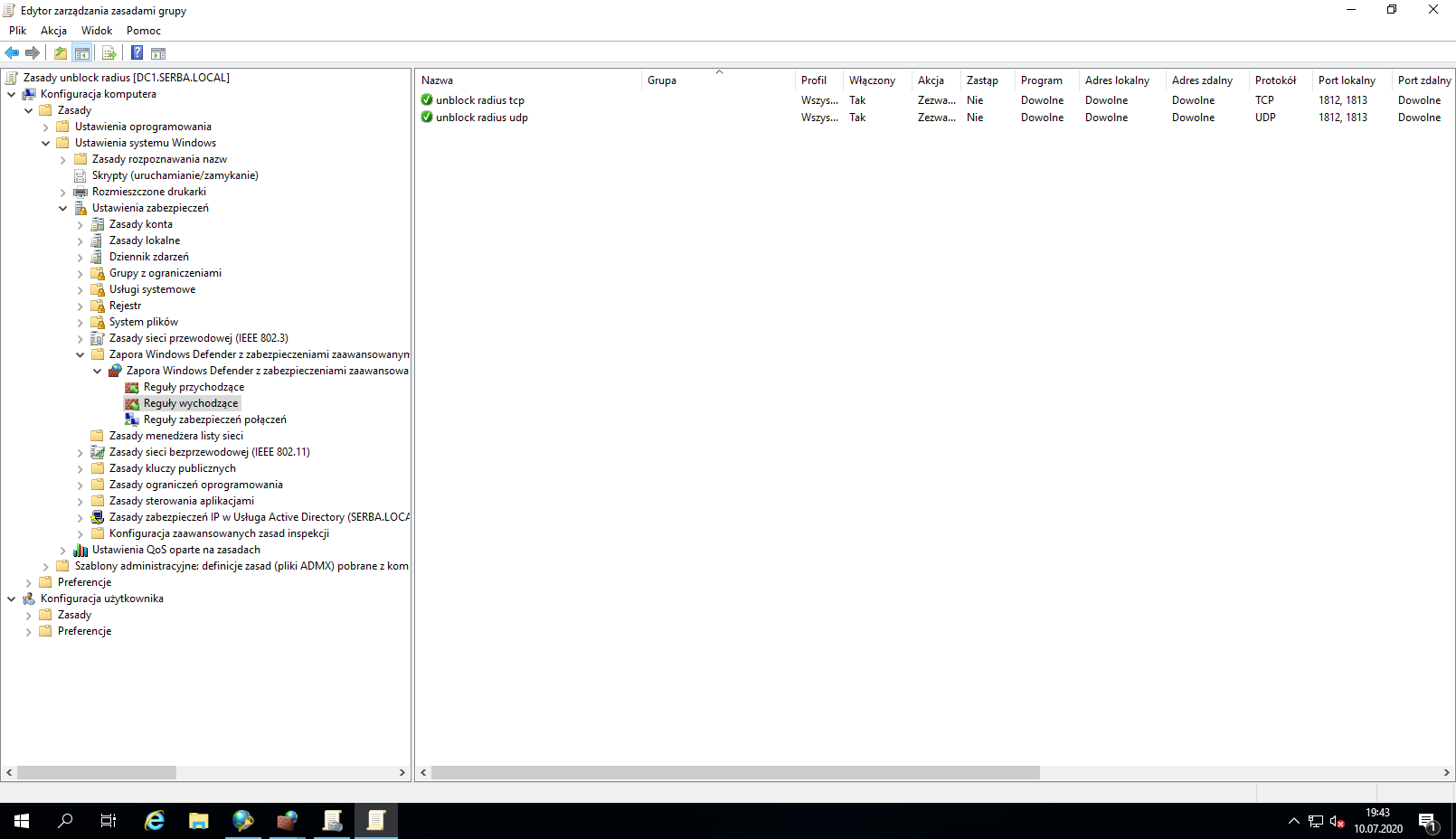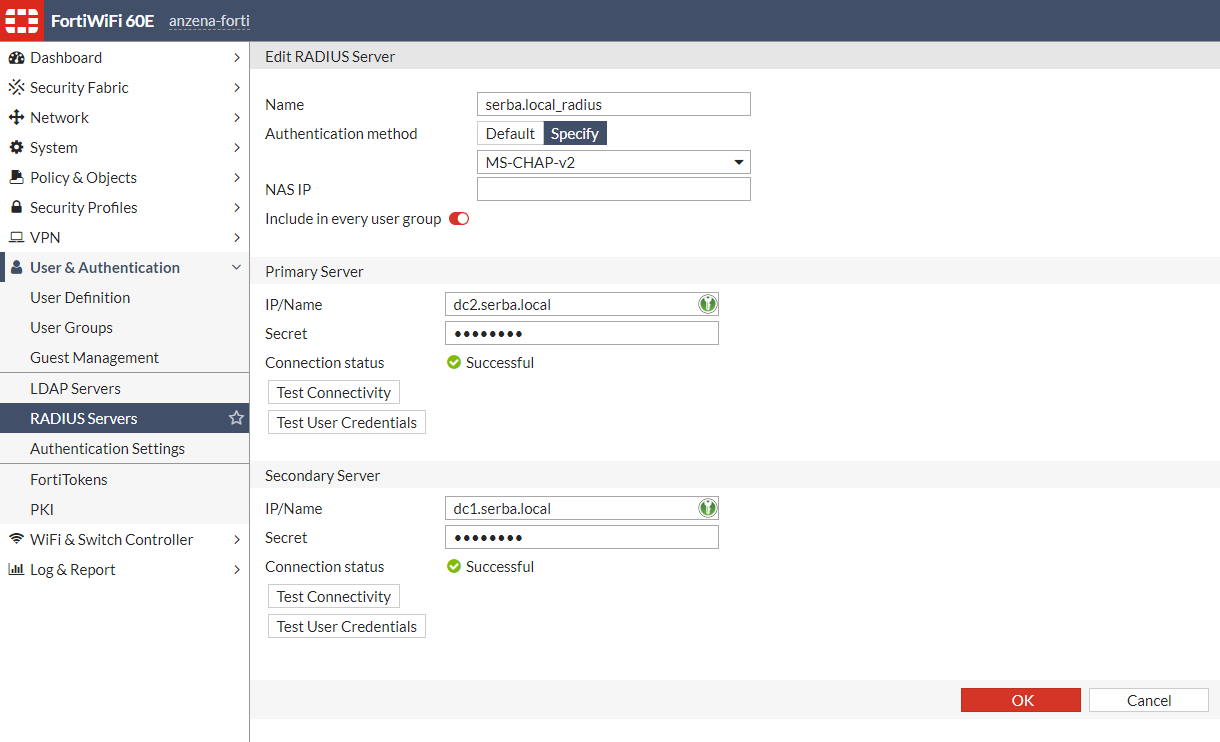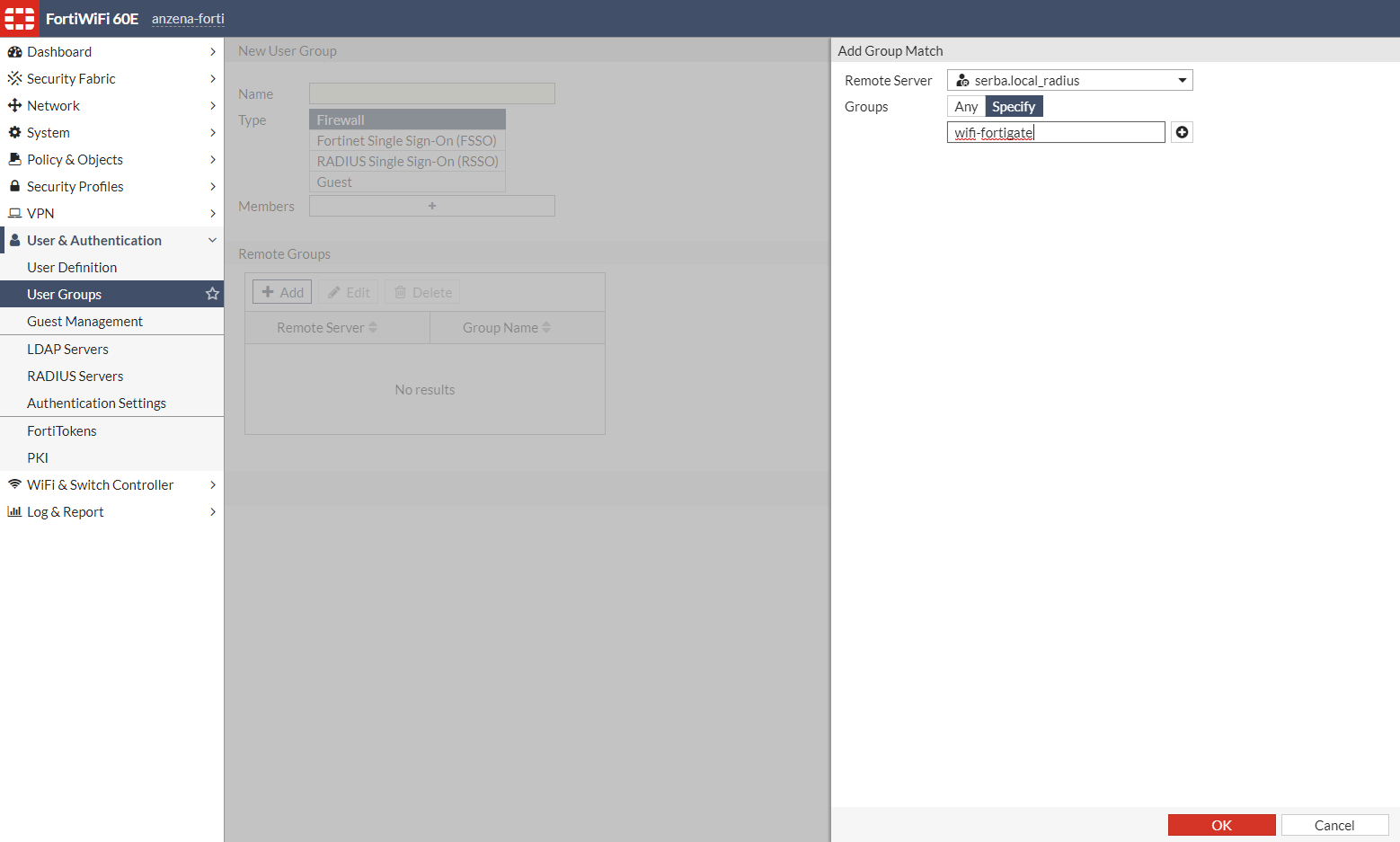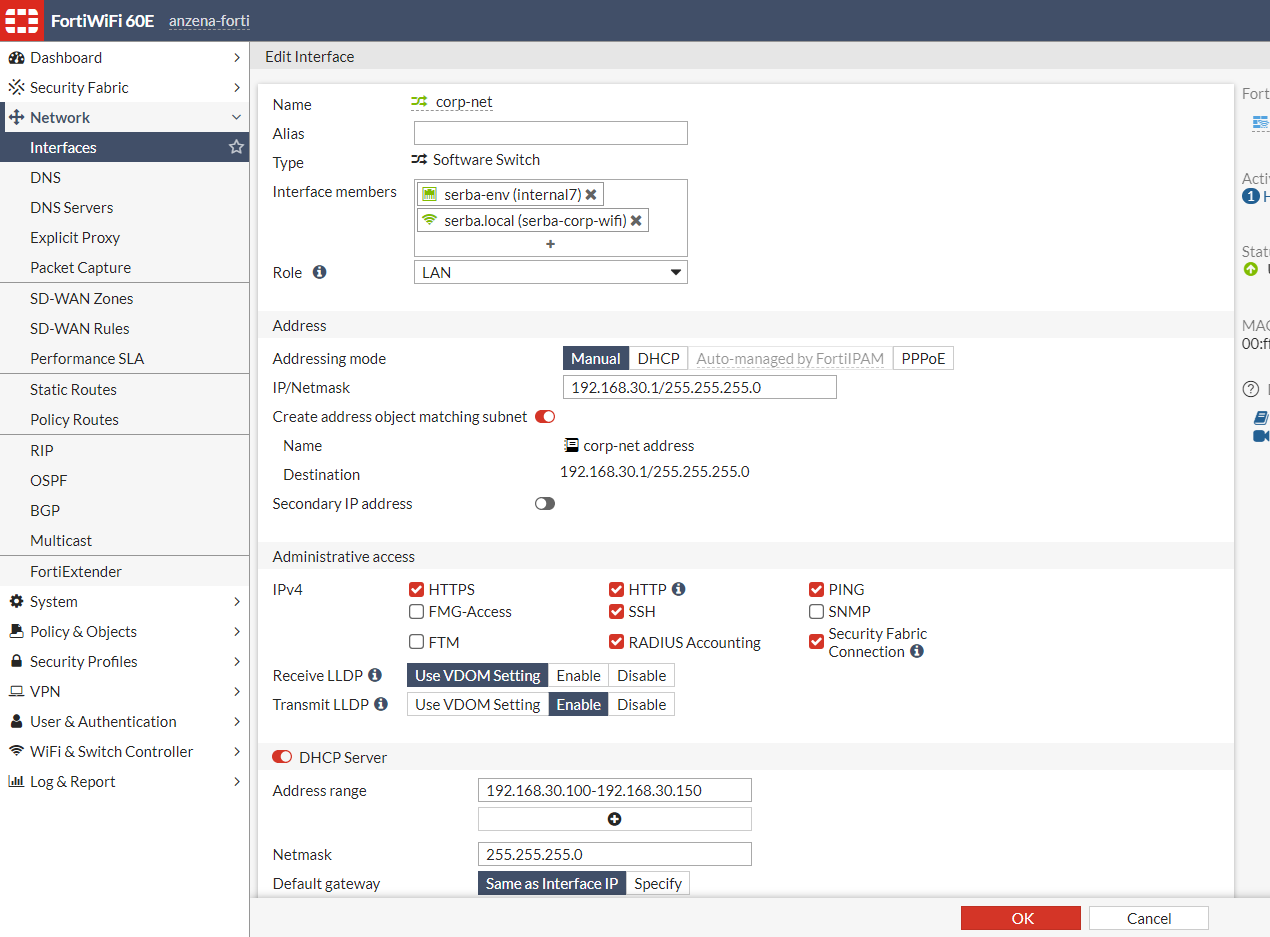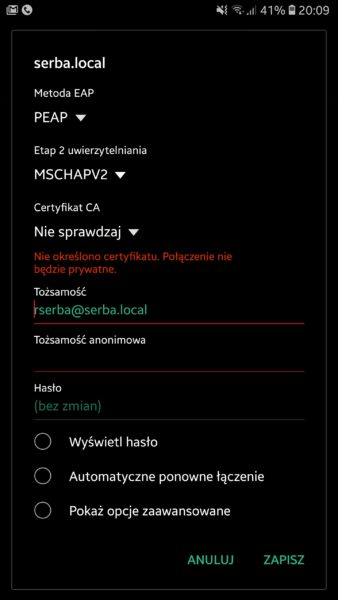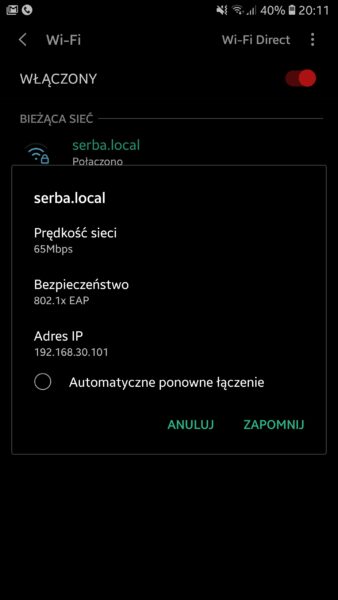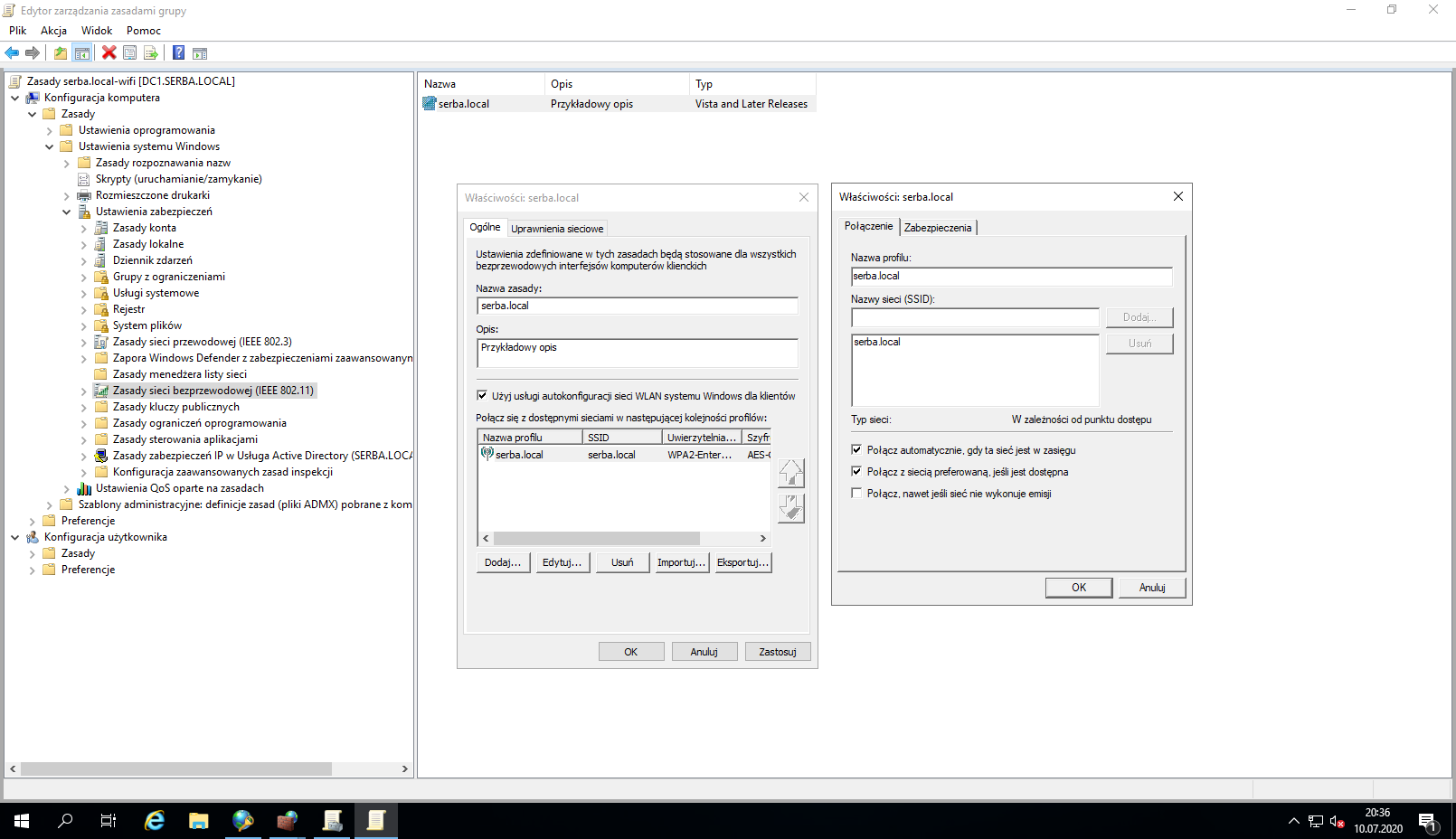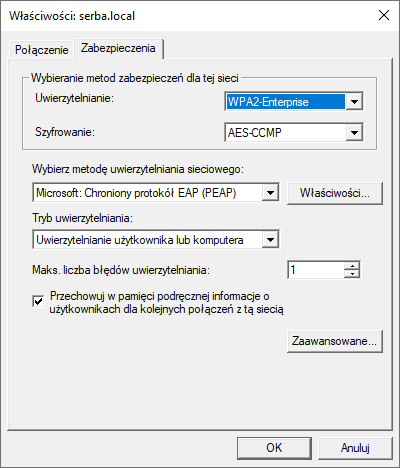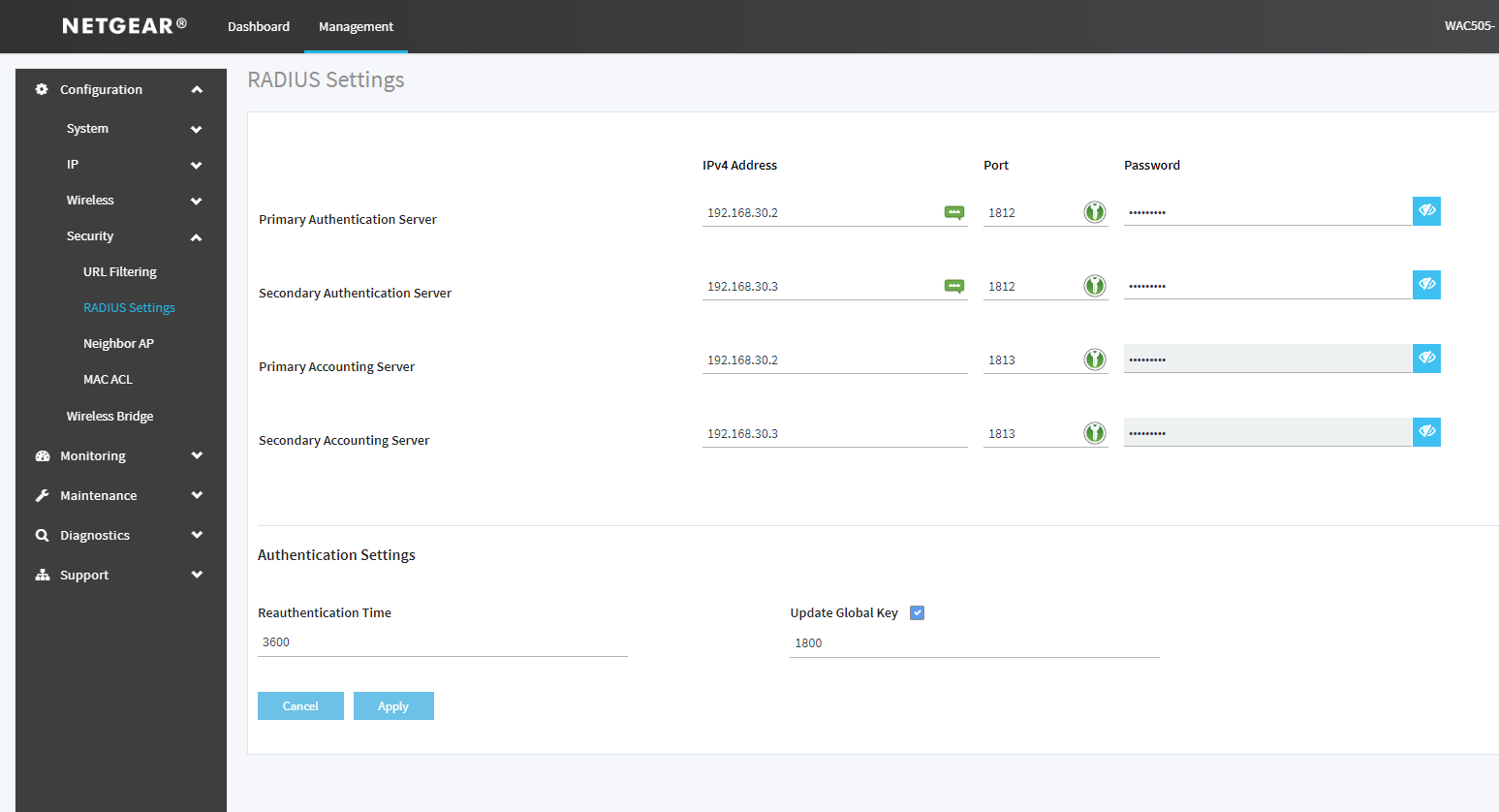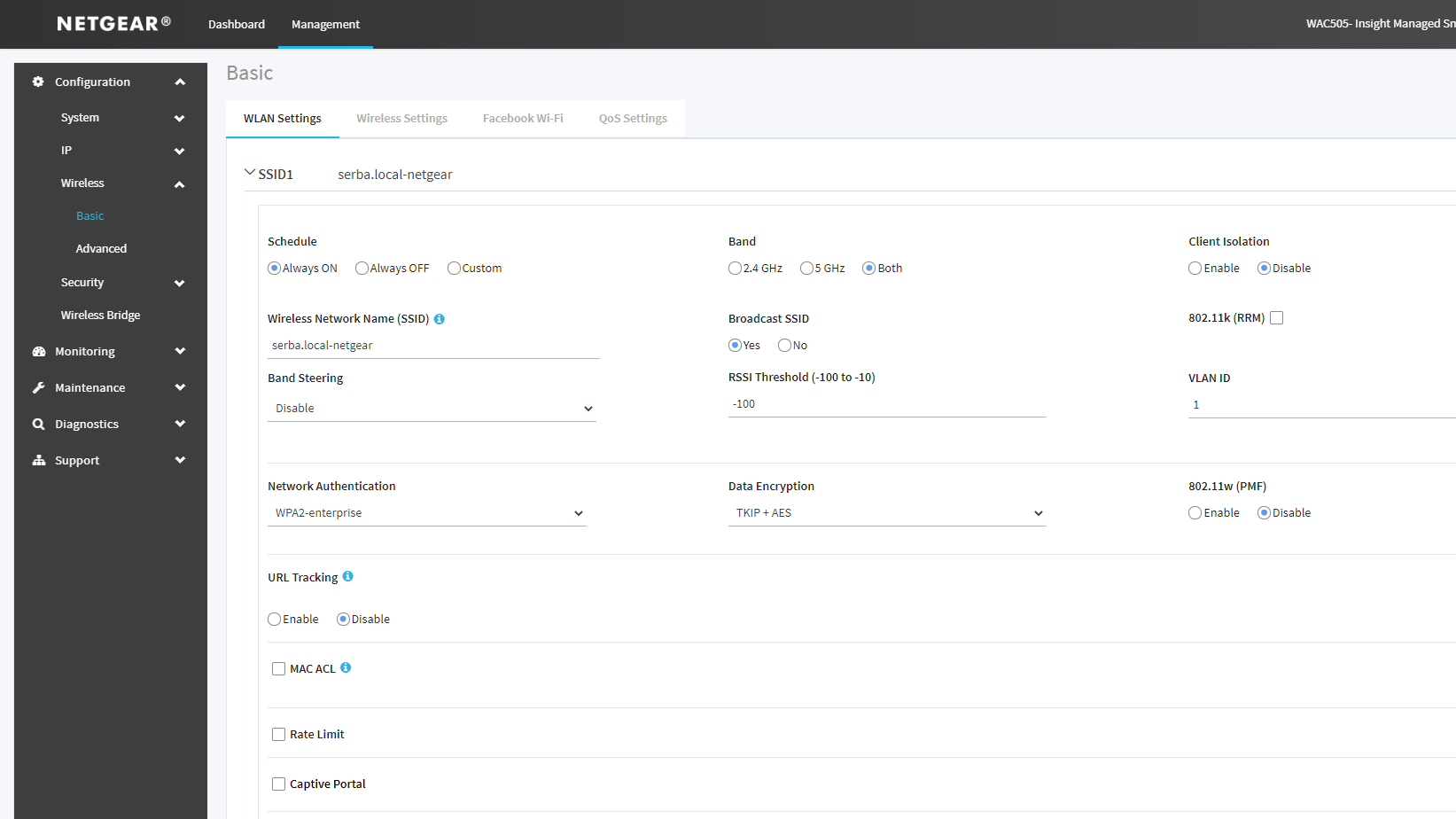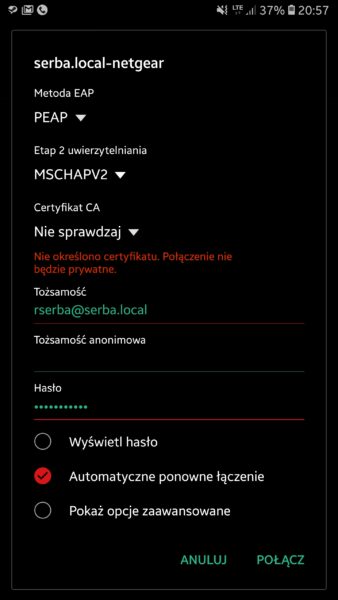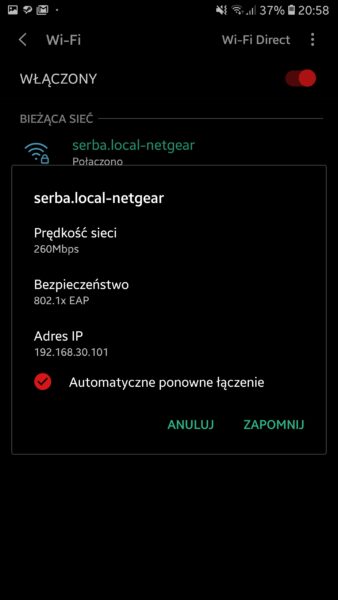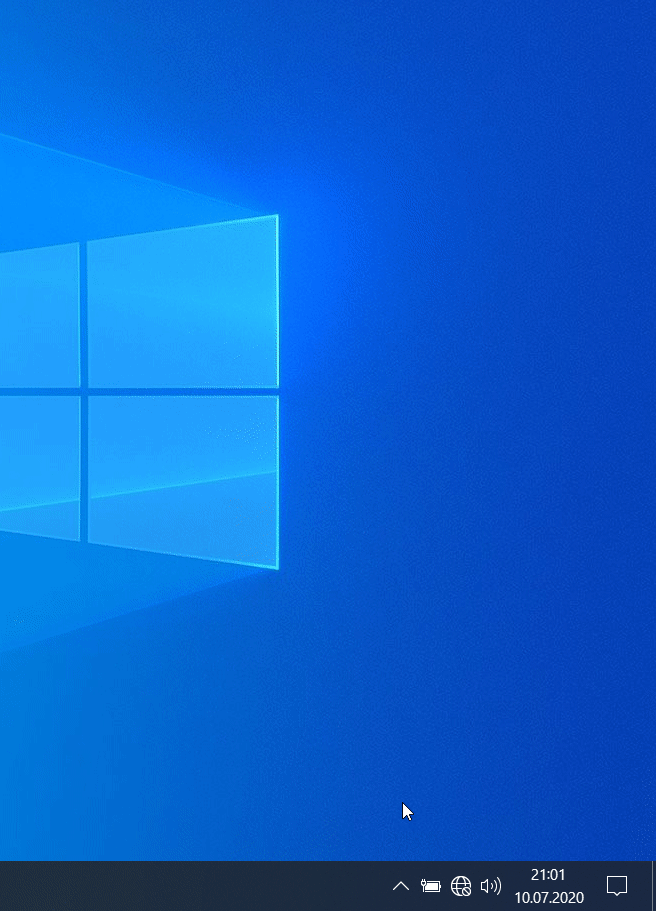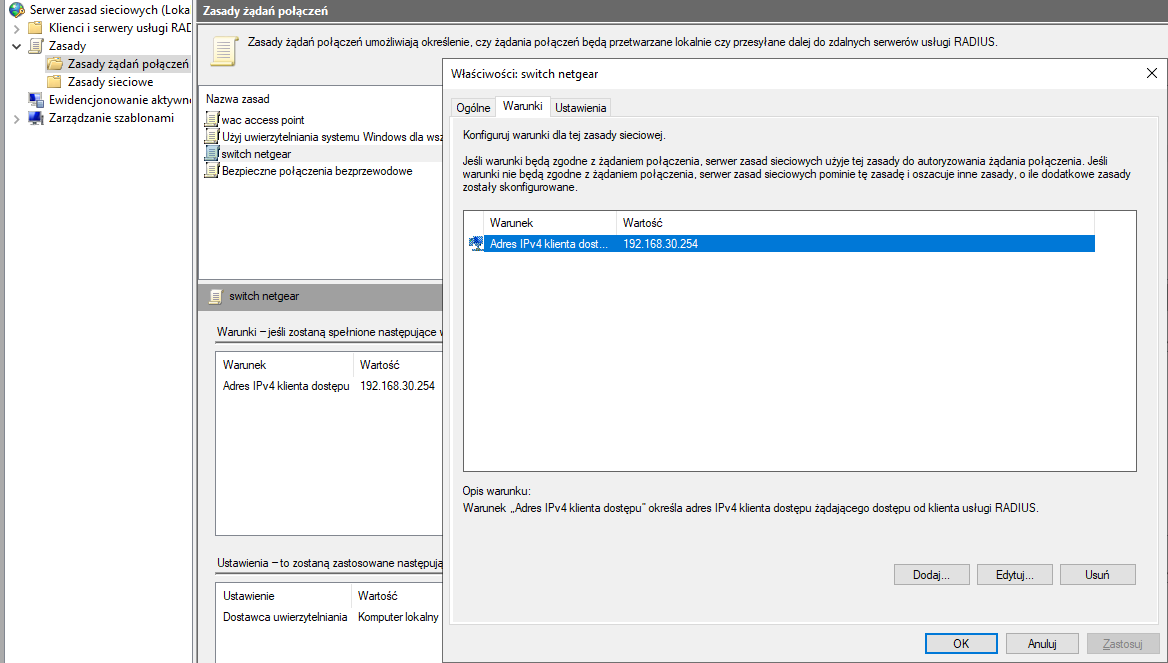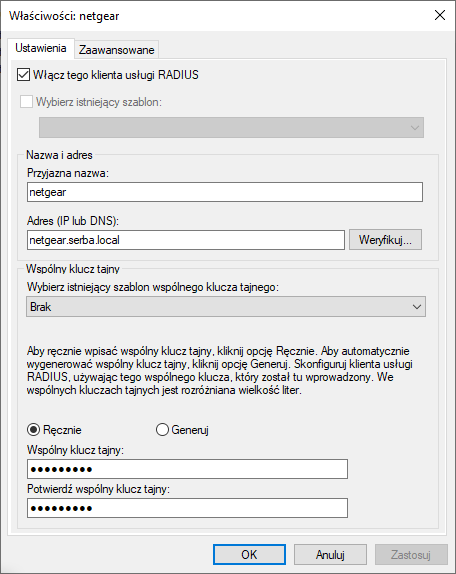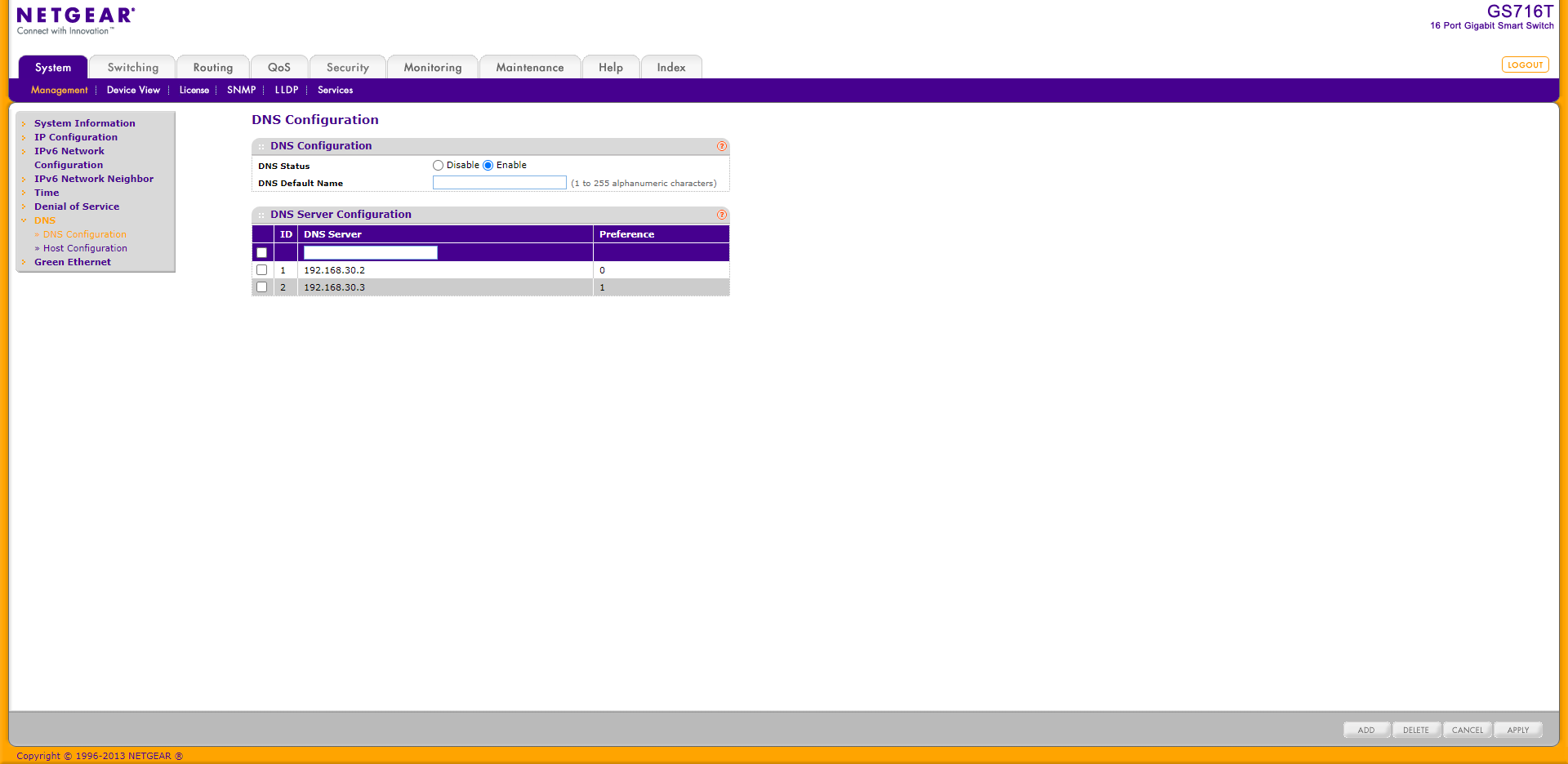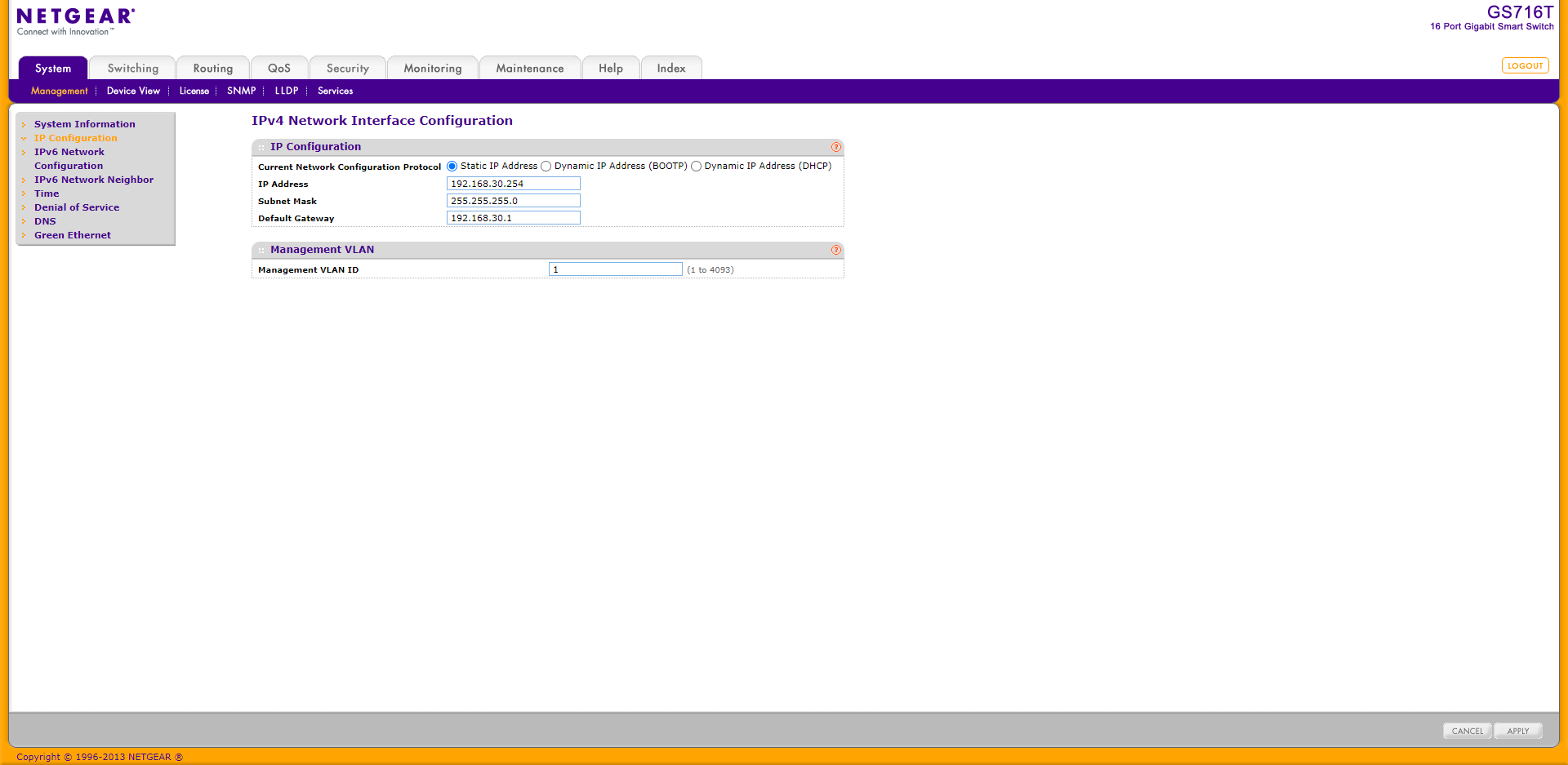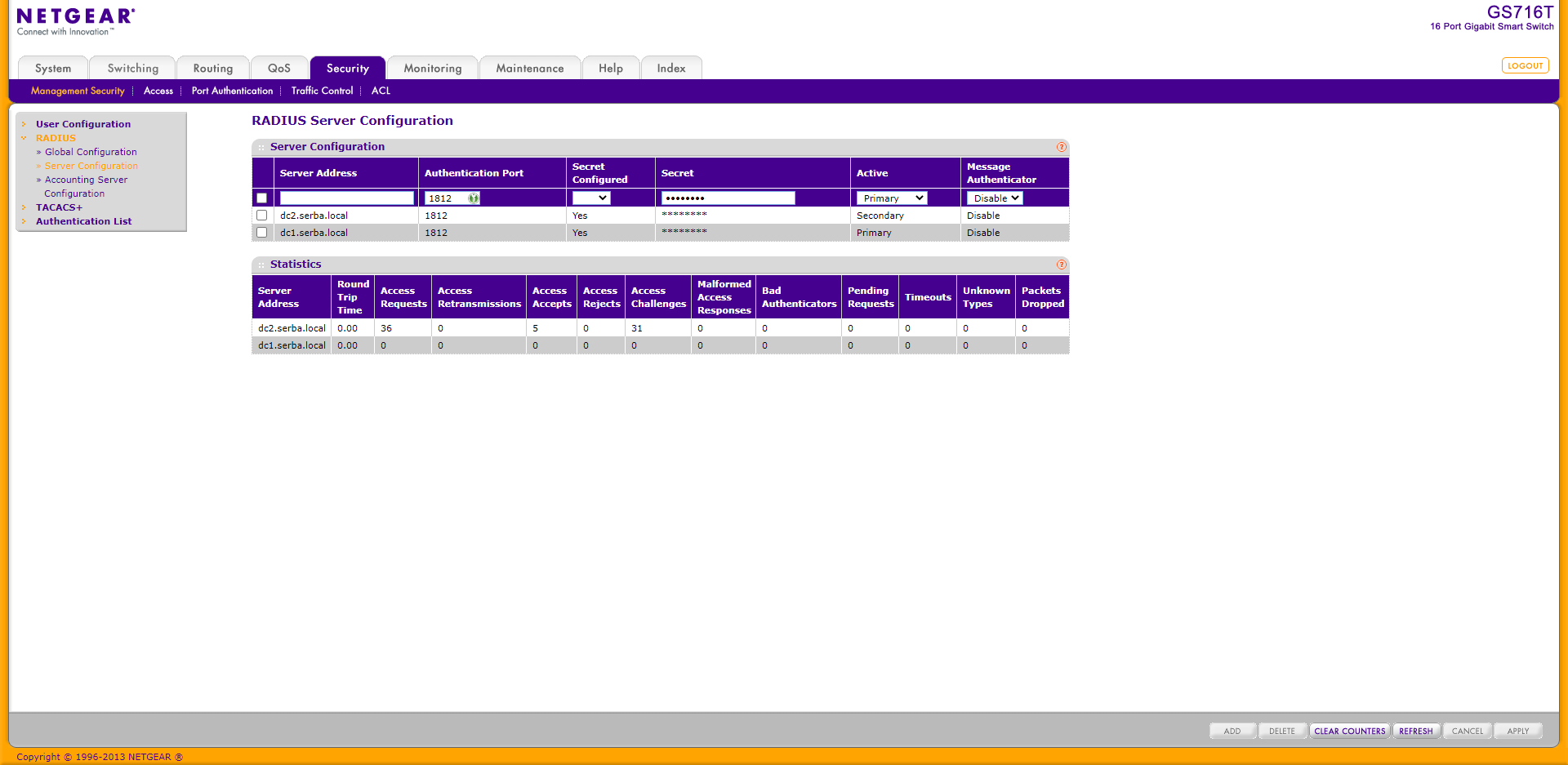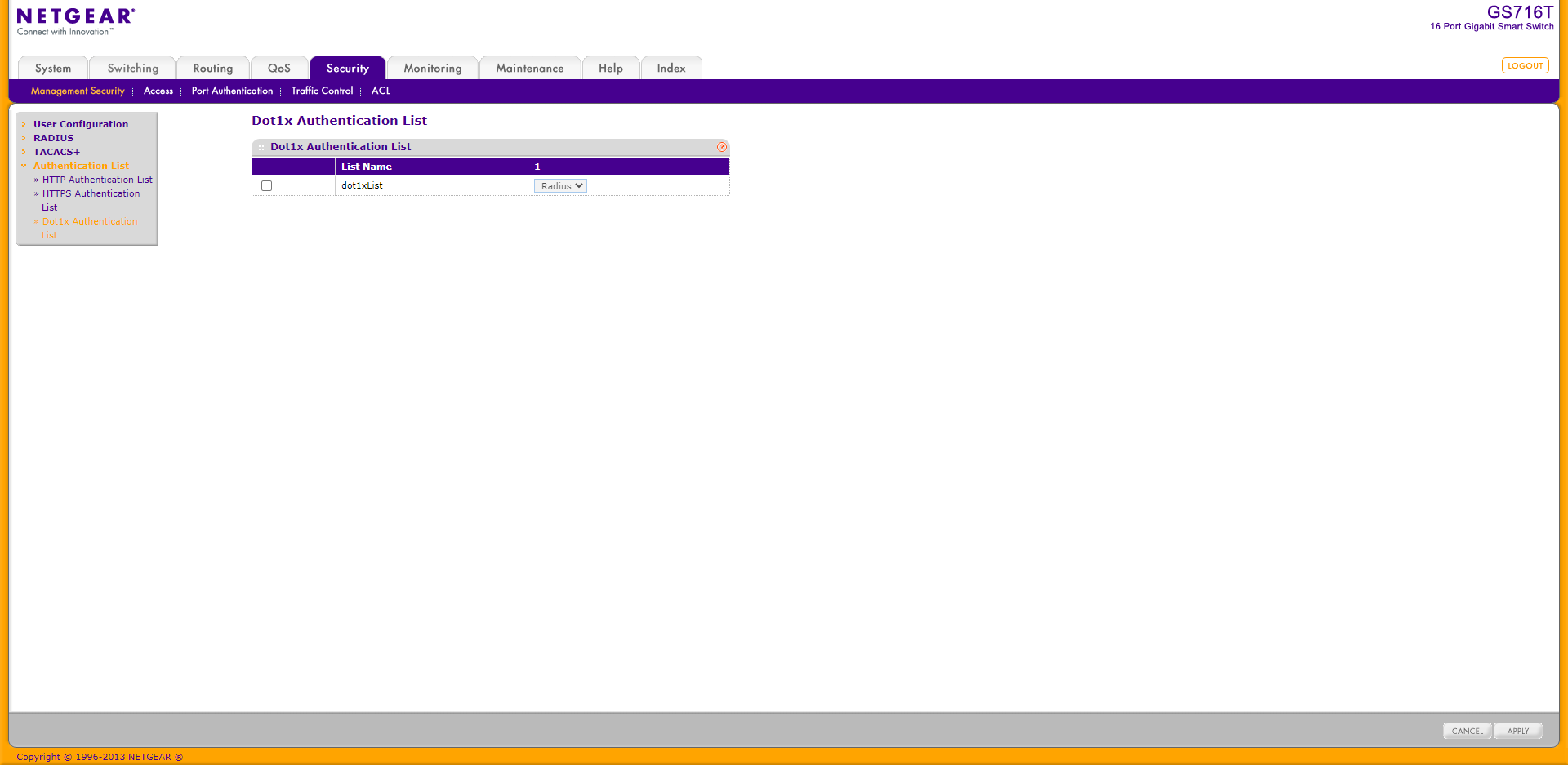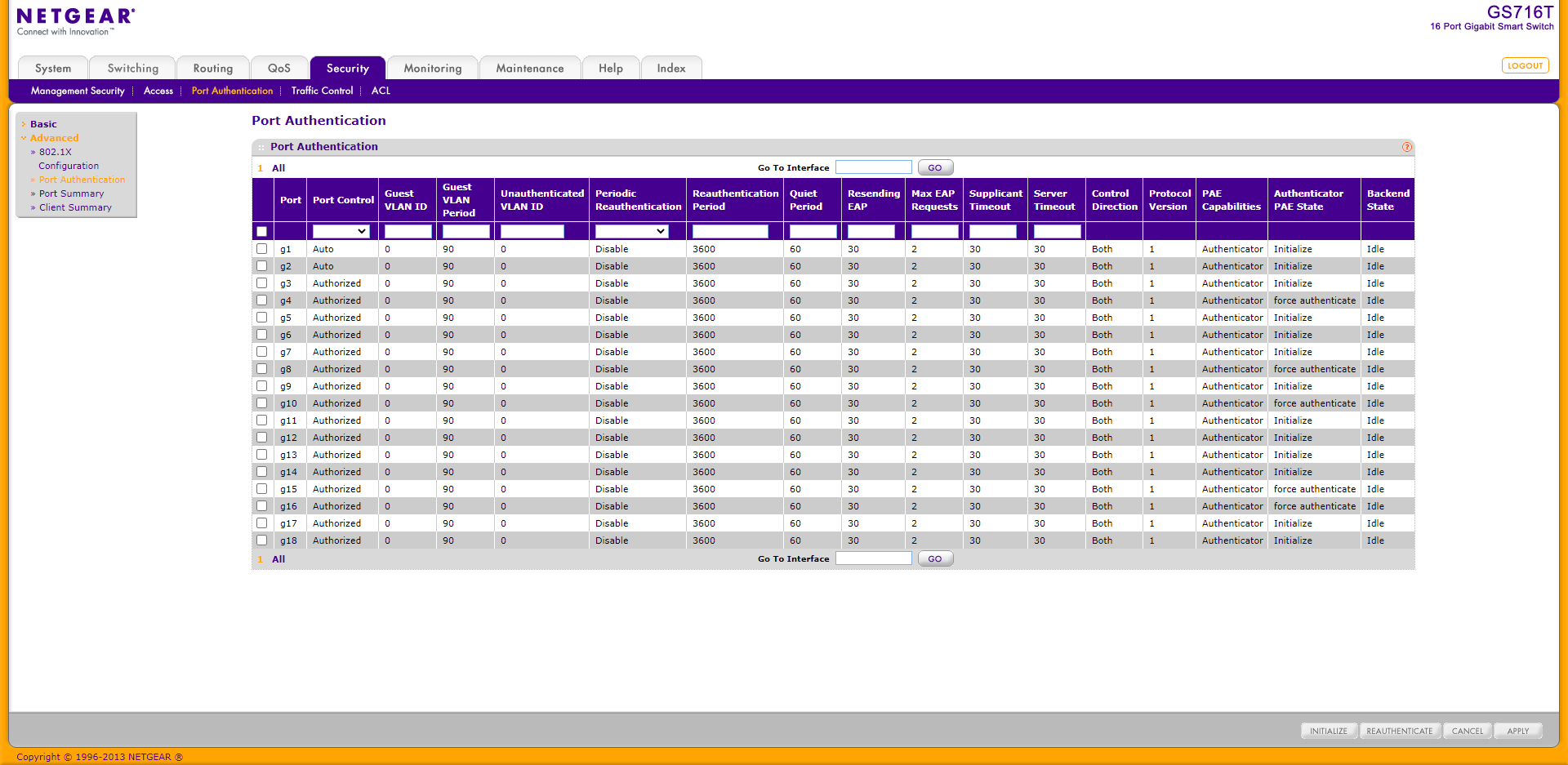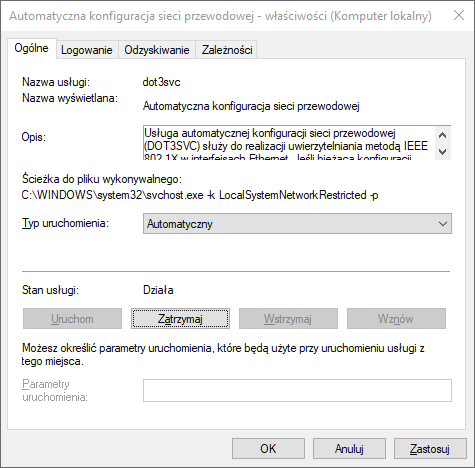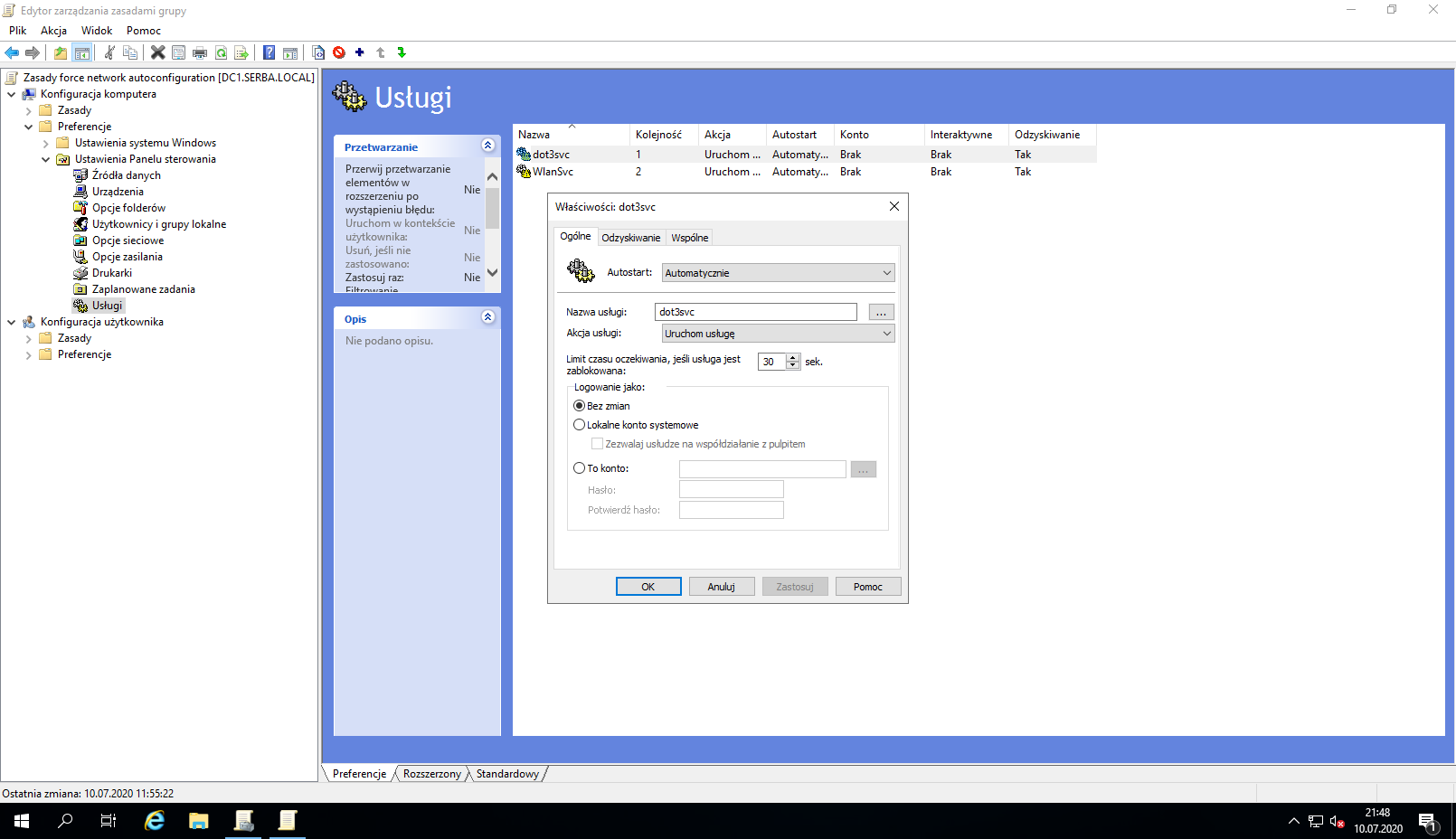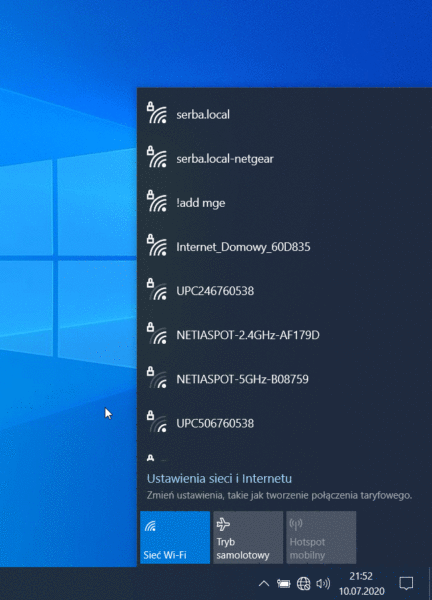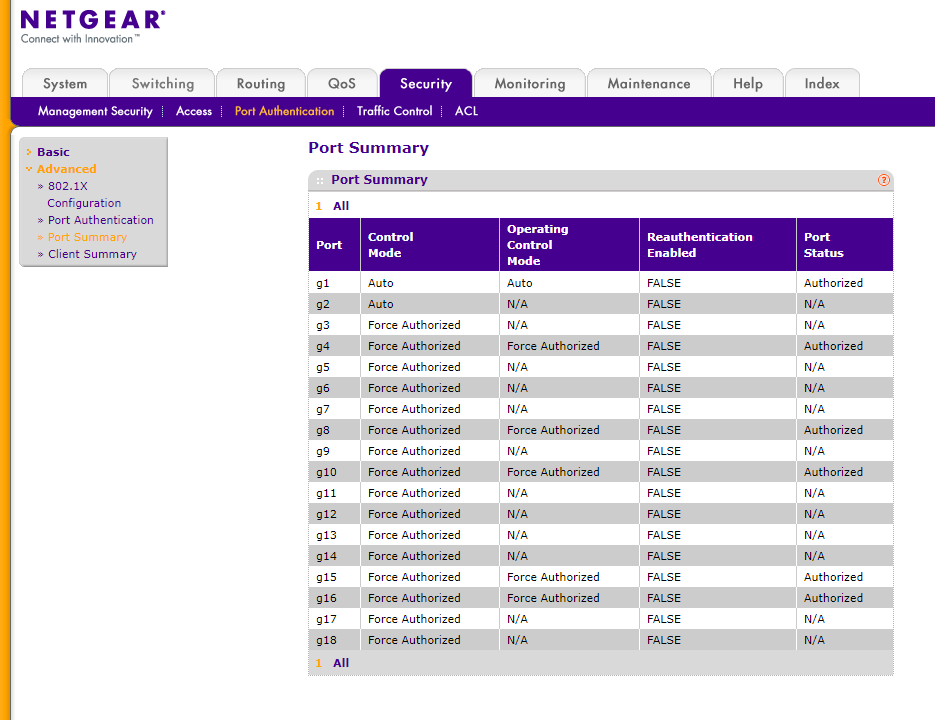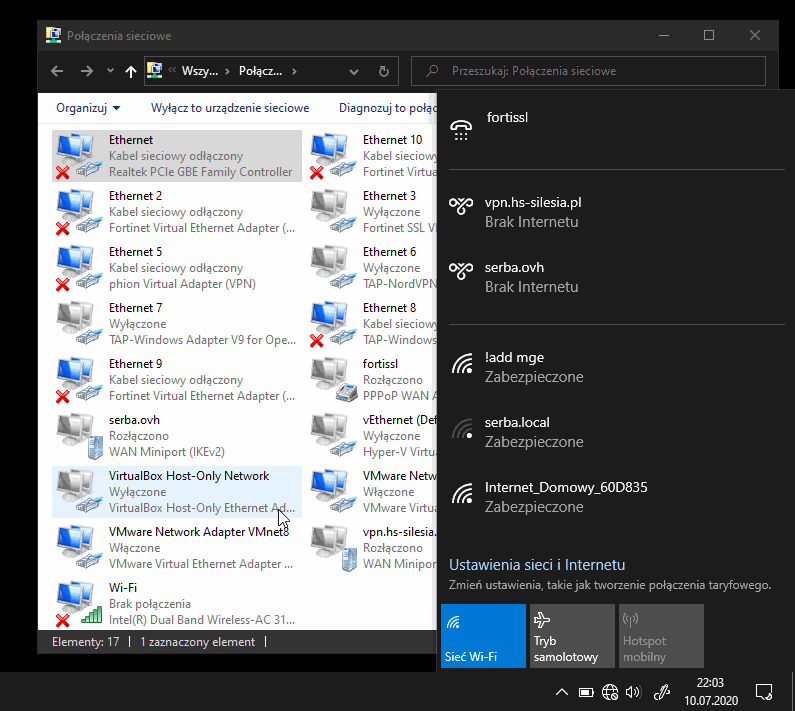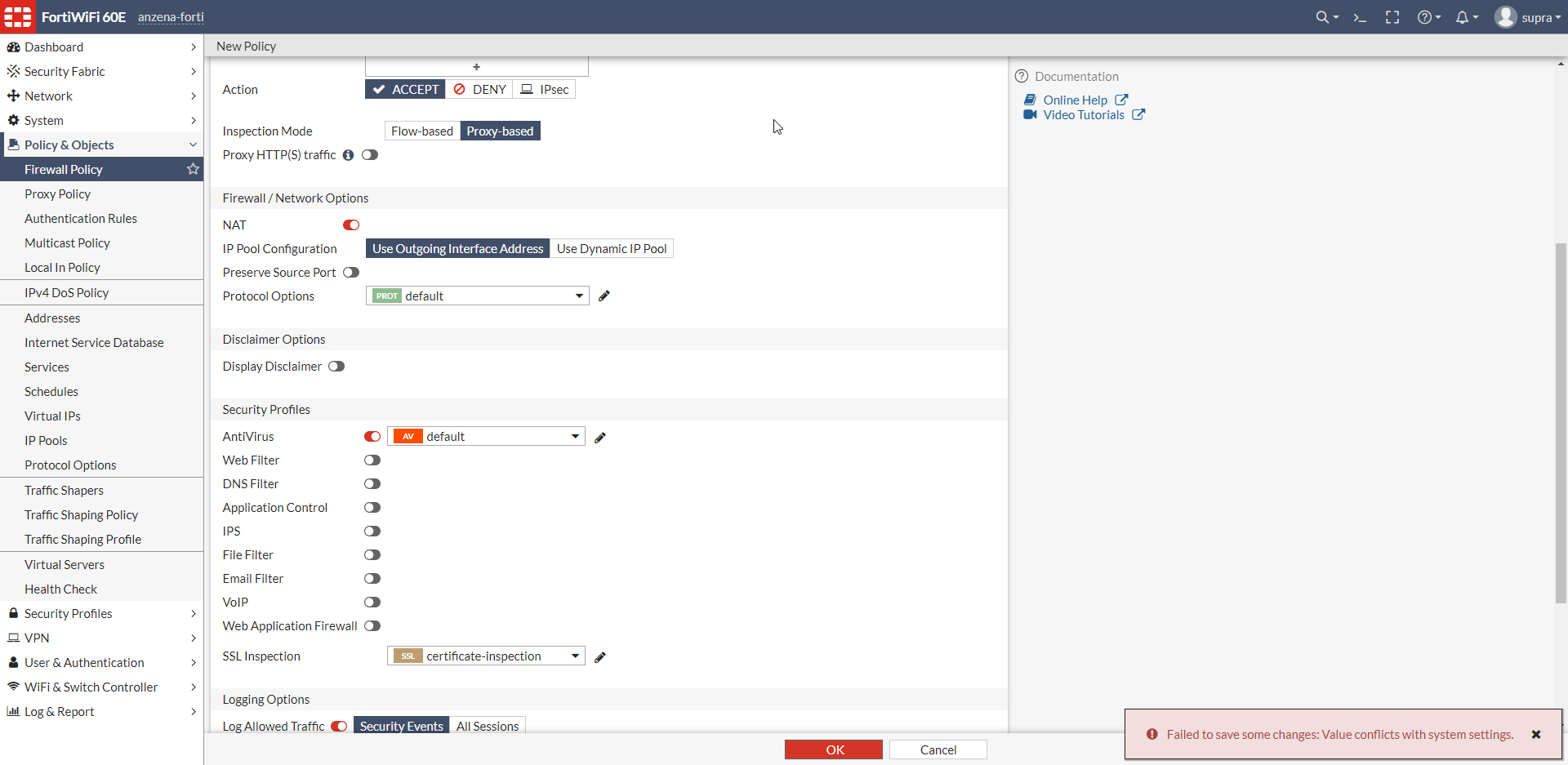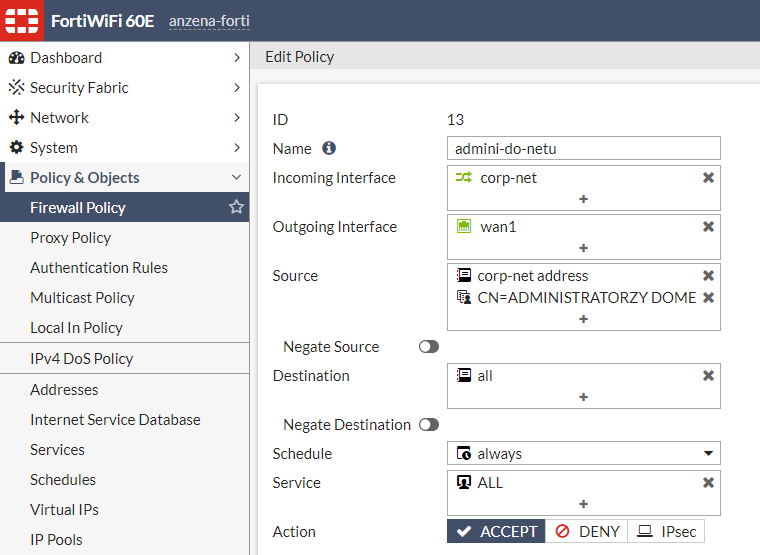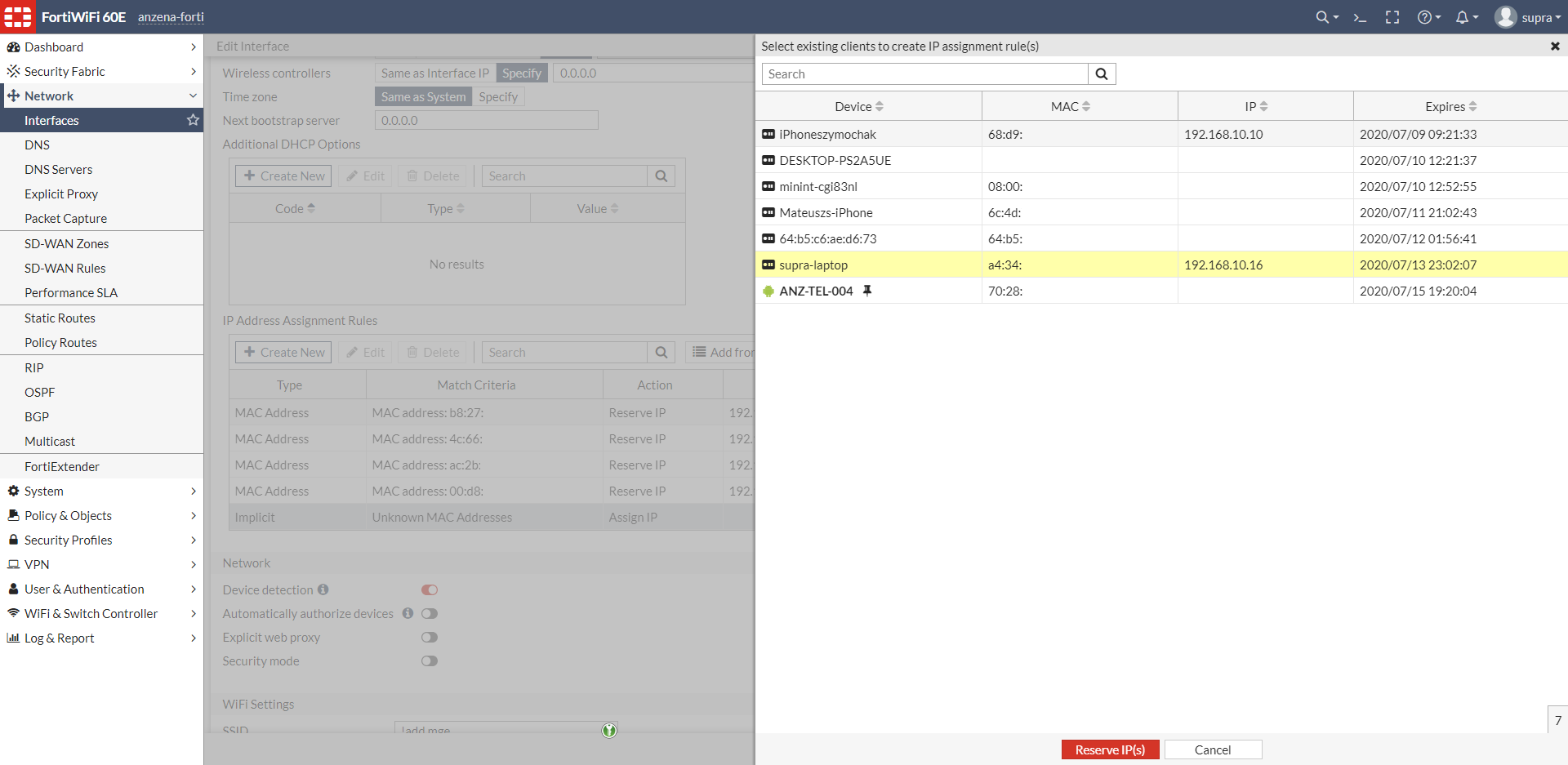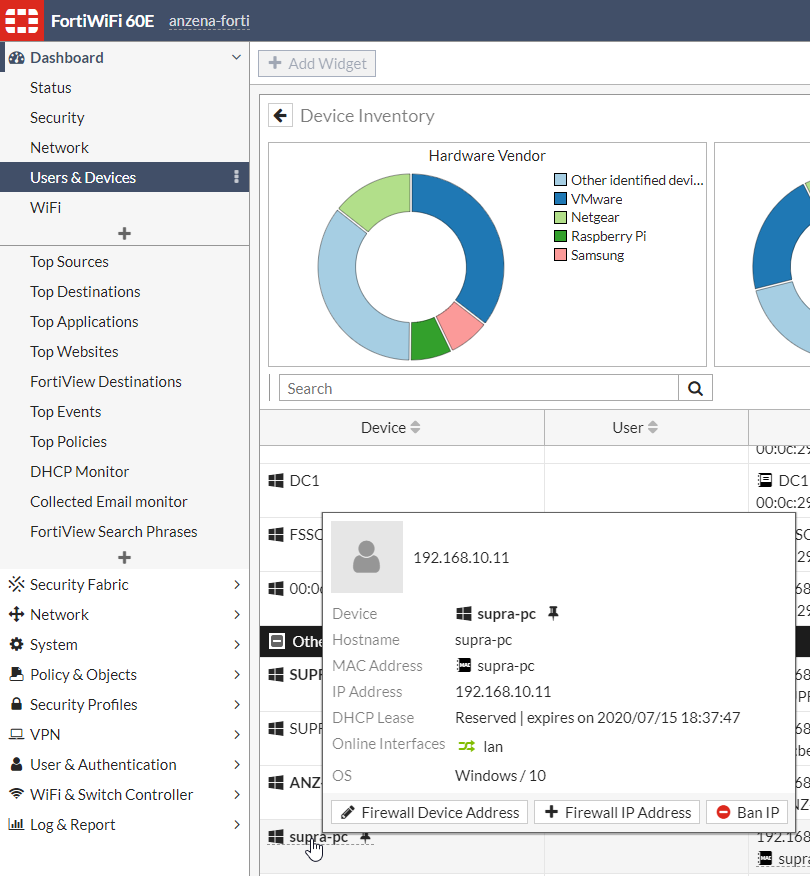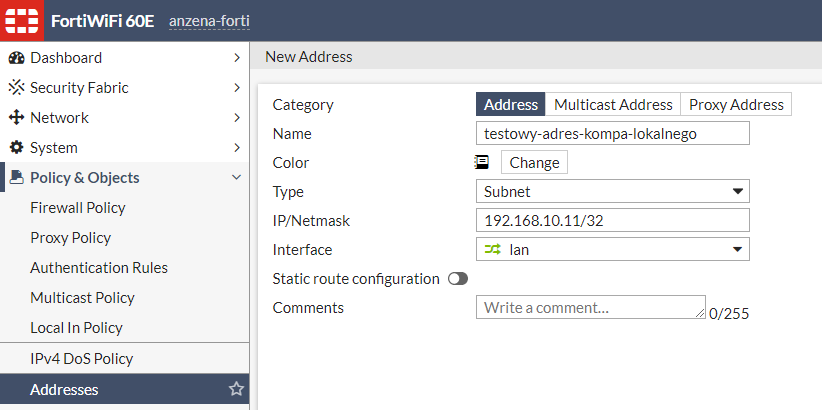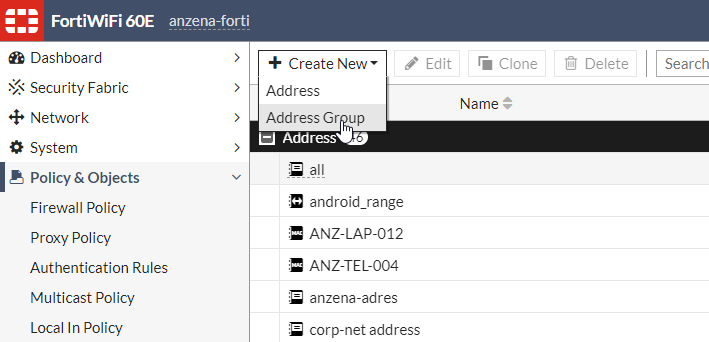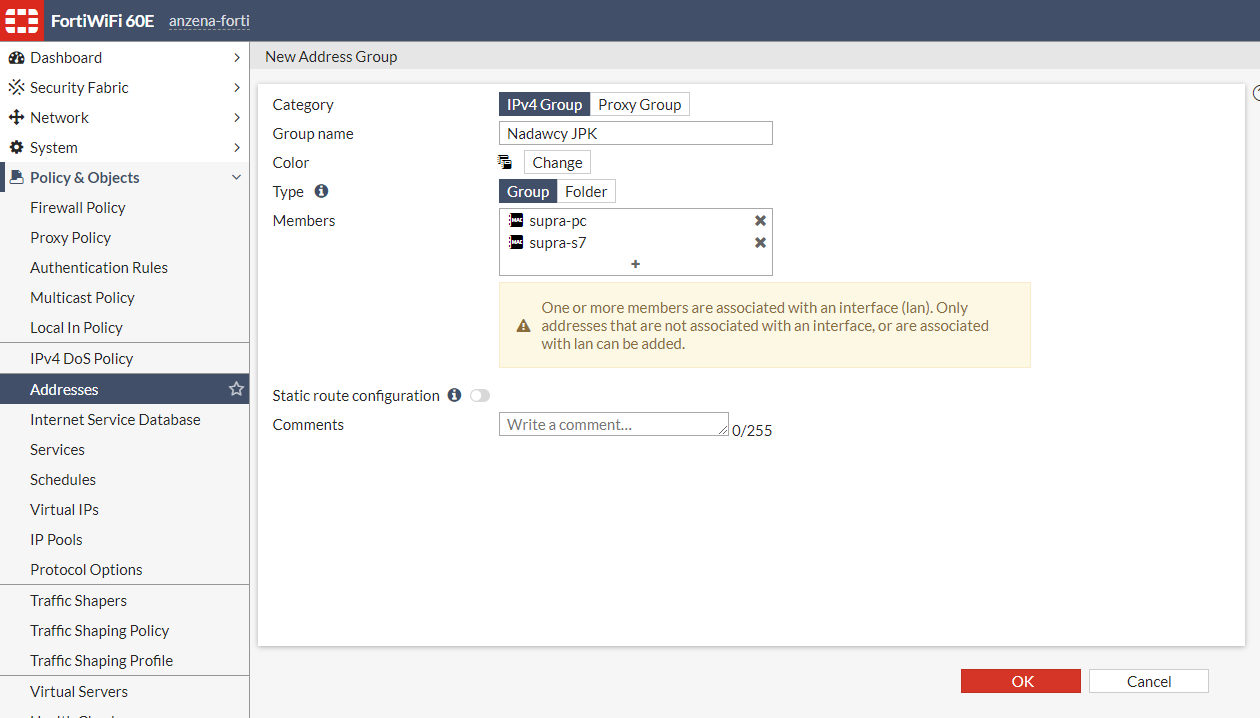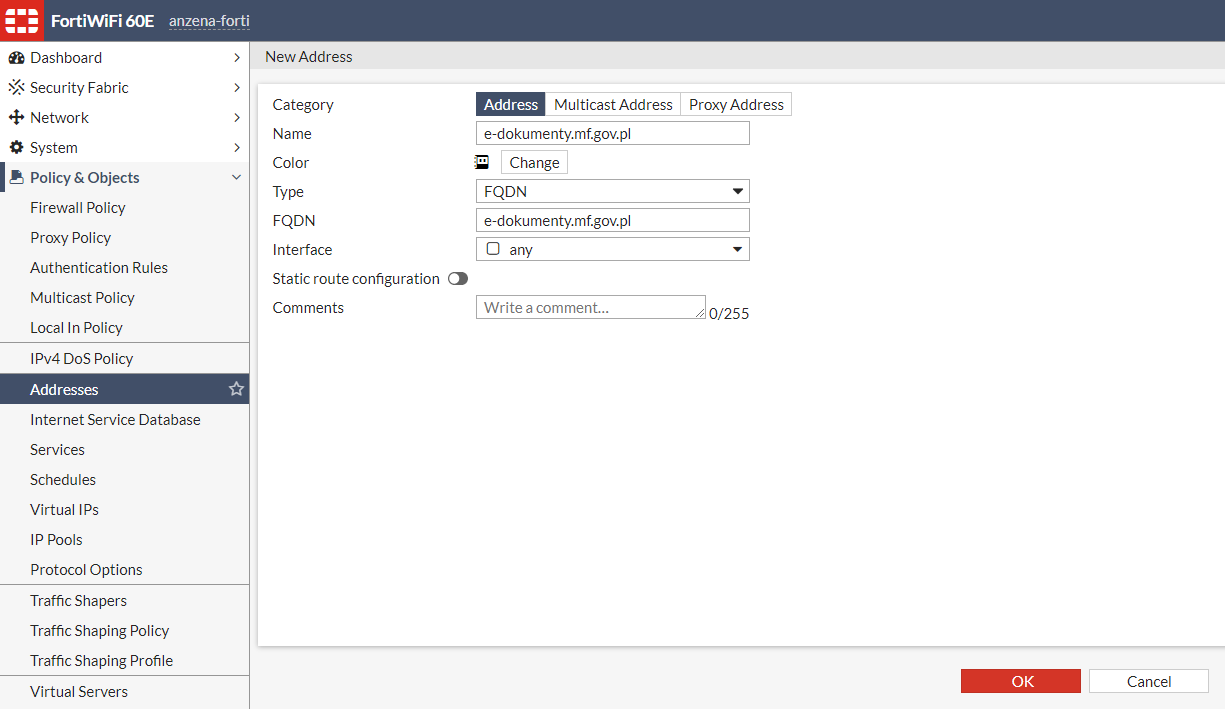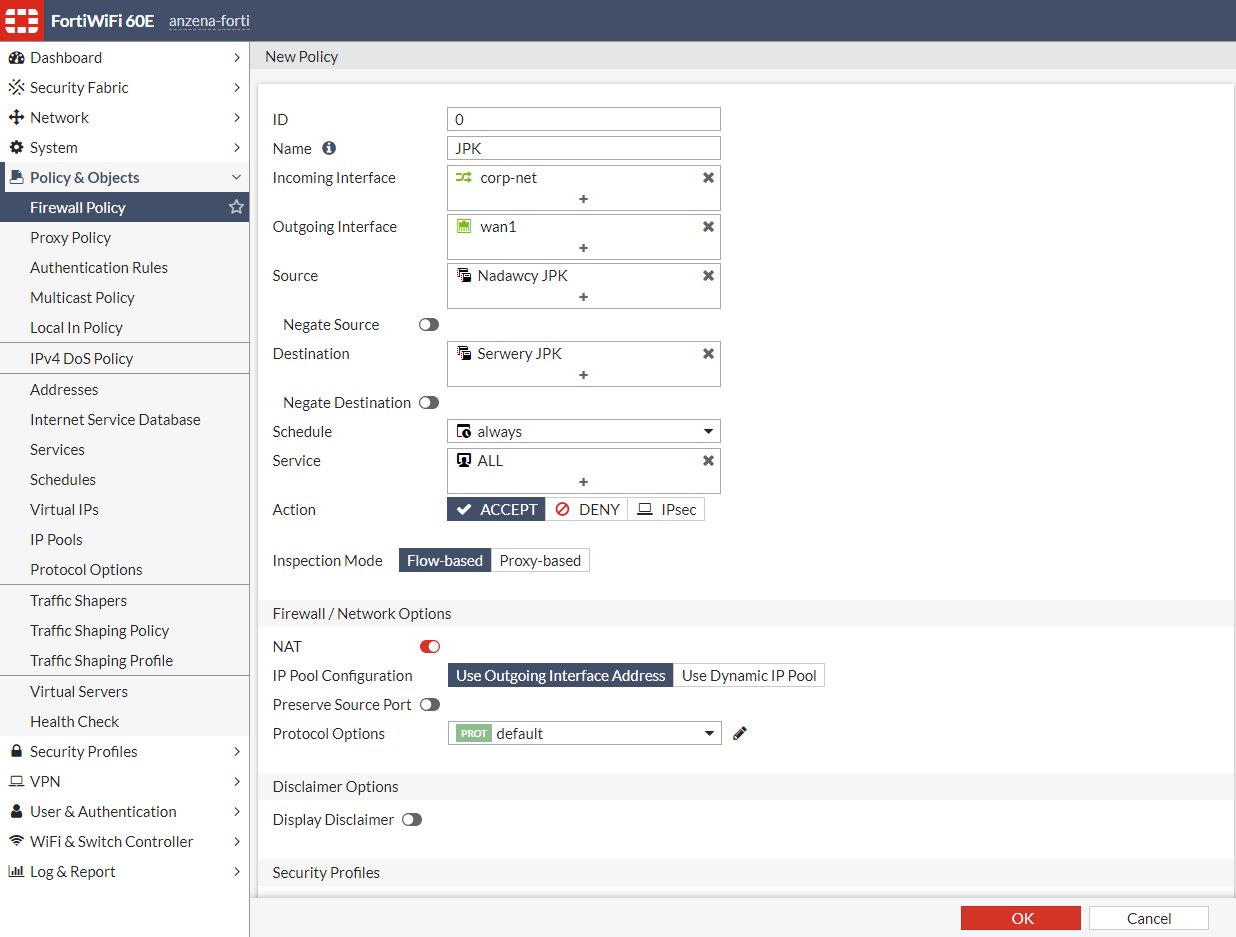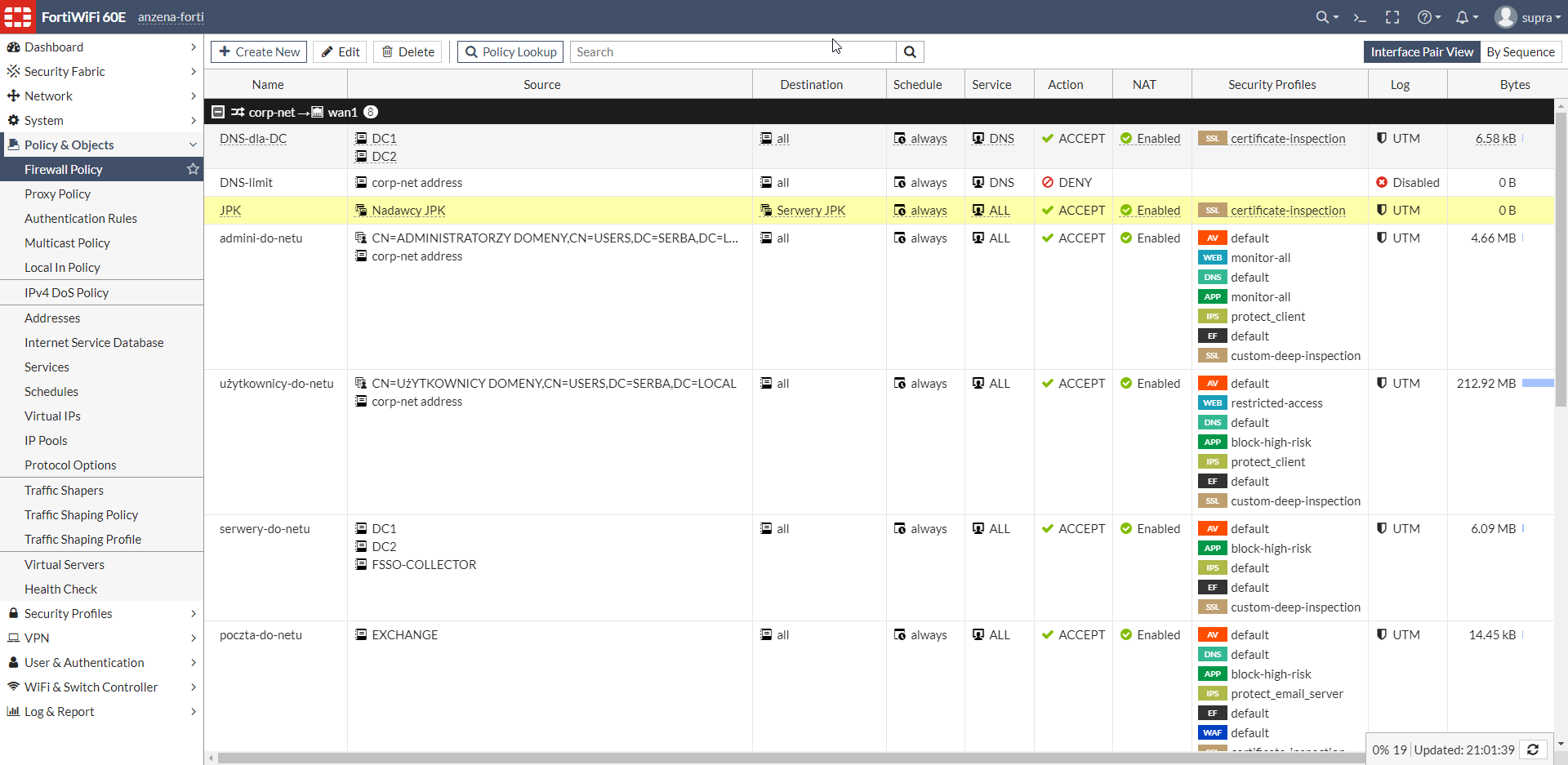Po raz kolejny będziemy starać się zintegrować logowanie do środowiska vSphere po to, by móc się logować za pomocą kont z Active Directory. Dzięki temu po raz kolejny ograniczamy hasło, które musimy pamiętać. Fakt, można korzystać z menedżera haseł i przechowywałbym w nim hasło do kont lokalnych (np. w przypadku ESXi do konta root, w przypadku vCenter do konta administrator@vsphere.local (chodzi o domyślne konto administracyjne vCenter, oczywiście zawsze można zmienić przy instalacji nazwę domeny, po prostu ta jest domyślna i często jest w środowiskach produkcyjnych pomimo wszystko).
Integracja SSO z VMware ESXi 7.0
Ogólnie integracja nie różni się w żaden sposób od wersji 6.5 i 6.7 – na początku należy mieć prawidłowo skonfigurowane serwery DNS:
By ustawić je, należy przejść do Networking > TCP/IP stacks, kliknąć na Default TCP/IP stack i wybrać Edit settings.
Zaznaczamy opcję Manually configure the settings for this TCP/IP stack i poniżej ustalamy opcje:
- Host name – definiujemy tutaj nazwę hosta ESXi, w moim przypadku
vhost1, - Domain name – tutaj wskazujemy domenę, do której ma należeć host, w moim przypadku
serba.local. To jest po to, by móc określać FQDN hosta, czyli w tym przypadkuvhost1.serba.local, - Primary DNS server – tutaj wstawiamy adres pierwszorzędnego kontrolera domeny,
- Secondary DNS server – jeśli mamy drugi kontroler domeny – wstawiamy tutaj.
- Search domains – tutaj dodałem
serba.local, ta funkcja polega na tym, że jeśli na przykład chcemy się połączyć do serweradc1bez podania FQDNa w pełnej formie czyli host + domena to nasz host sam spróbuje dopisać domenę z search domains, czyli będzie wykonana próba połączenia dodc1.serba.local.
Zanim podłączymy hosta do domeny warto zwrócić uwagę na jeden szczegół w ustawieniach zaawansowanych ESXi – po dodaniu do domeny host sprawdza, czy w AD istnieje grupa o nazwie, która jest zdefiniowana w zmiennej Config.HostAgent.plugins.hostsvc.esxAdminsGroup w ustawieniach Manage > System > Advanced Settings. Domyślna wartość to ESX Admins, co oznacza, przy logowaniu do serwera ESXi ten będzie sprawdzał czy taka grupa istnieje oraz czy użytkownik, który się loguje znajduje się w tej grupie (przy czym działa też możliwość dodawania grup jako członków i dziedziczenie obiektów). Zawsze można ją zmienić na Administratorzy domeny lub Domain Admins (jeśli mamy anglojęzyczny Windows Server na którym postawiliśmy pierwszy kontroler domeny), dzięki czemu nie trzeba ustawiać w żaden sposób dodatkowych grup i od razu wszyscy admini w domenie mają możliwość logowania swoimi kontami.
Poniżej przykład rozwiązania kwestii domyślnej grupy, do której można jak wspomniałem dodać adminów domeny (jeśli chcemy zostawić wspomniane ustawienie z wartością domyślną):
Następnie przechodzimy do Manage > Security & Users, wybieramy Authorization i kilkamy Join Domain. Potem zostaje nam podać nazwę domeny w Domain Name oraz login i hasło do konta, które ma uprawnienia do dodawania komputerów do domeny. Po tym klikamy Join domain…
…i w ten sposób można zobaczyć efekt.
W ten sposób zalogowałem się na swoje konto z AD:
Integracja SSO z VMware vCenter 7.0
Pora na vCenter, gdzie podobnie możemy zintegrować logowanie z AD zarówno w interfejsie vCenter jak i w vCenter Server Management (interfejs na porcie 5480 z którego robimy aktualizację i kopie zapasowe vCenter).
Na początku trzeba upewnić się, że serwer DNS, który jest ustawiony w vCenter rozwiąże nazwę naszej domeny, więc do vCenter Server Management pod adresem https://<adres-vcenter>:5480, w moim przypadku: https://vcenter.serba.local:5480/#/login.
Następnie przechodzimy do Networking i klikamy na górze po prawej Edit:
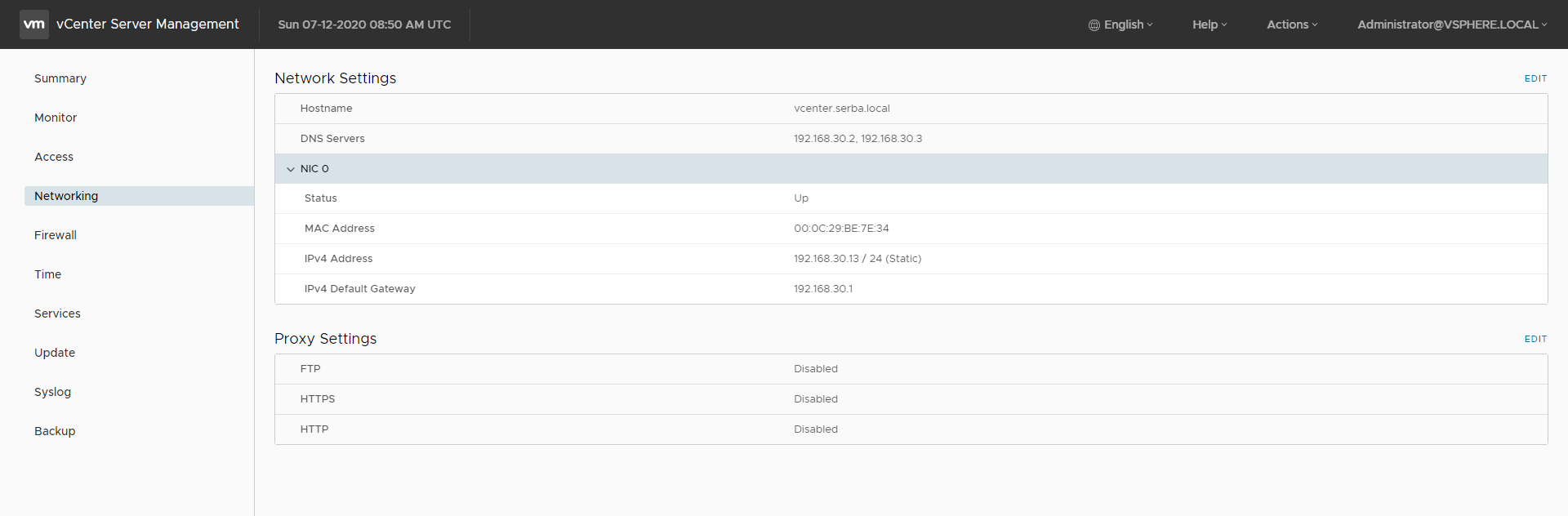
Wybieramy interfejs vCenter i klikamy Next.
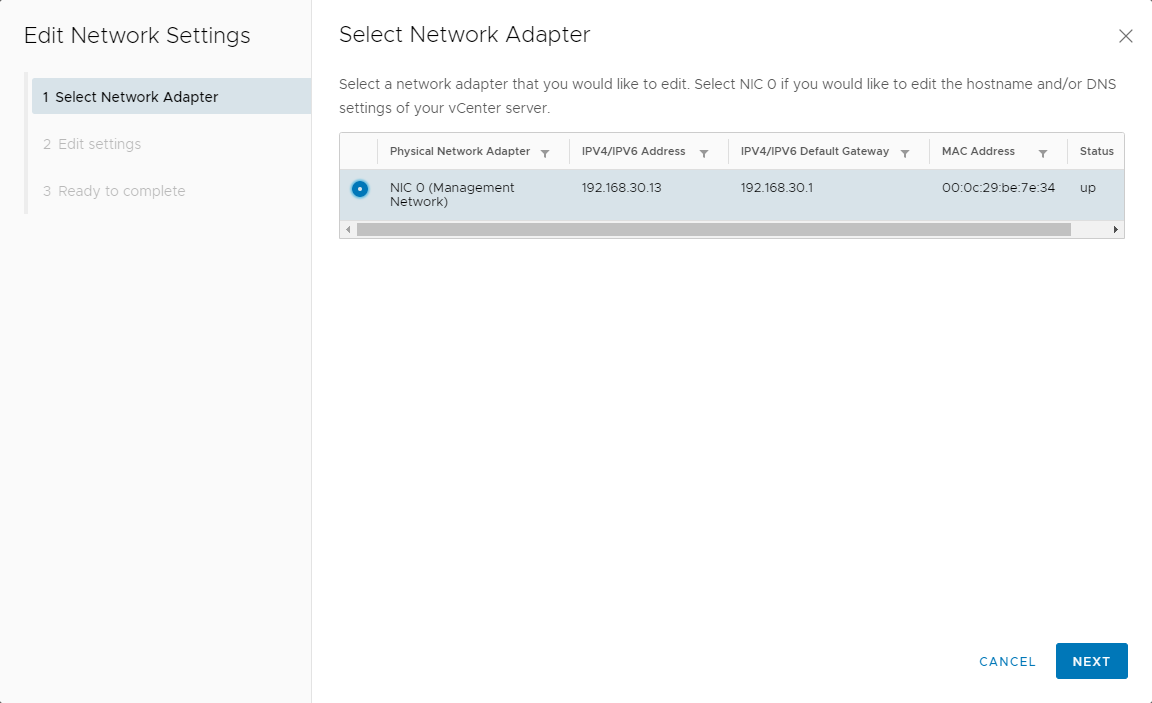
Następnie w Hostname and DNS określamy FQDN naszej maszyny (w moim przypadku vcenter.serba.local) i w DNS Settings wybieramy opcję Enter DNS settings manually, i podajemy adresy kontrolerów domeny, które nam rozwiążą nazwę domeny.
Na końcu podajemy poświadczenia administracyjne, dzięki których możemy zatwierdzić zmianę.
Po zmianie vCenter zrestartuje usługi sieciowe, poza tym te zmiany mogą wpłynąć na prawidłowe działanie środowiska, dlatego przed wykonaniem trzeba potwierdzić, że zrobiło się backup przed zmianami (co polecam zrobić!).
Następnie należy zalogować się do zwykłego interfejsu vCenter, przejść do Menu > Administration, następnie do Single Sign on > Configuration.
Tutaj, w zakładce Identity Provider należy wybrać Active Directory Domain i kliknąć Join AD przy wpisie z naszym adresem vCenter:
Potem wystarczy wpisać w Domain naszą nazwę domeny (w moim przypadku serba.local), Organization Unit jest opcjonalne i nie musimy go ustawiać (jest po to, by zmienić domyślny kontener, do którego trafia obiekt komputera vCenter w domenie, określa się go za pomocą DN, np. OU=Serwery,OU=it.supra.tf,DC=serba,DC=local). Ponadto podajemy poświadczenia użytkownika, który ma prawo do dodawania komputerów do domeny i klikamy Join.
Gdy nam się to uda, jesteśmy poproszeni o zrestartowanie vCenter w celu zatwierdzenia zmian:
Restart możemy wykonać za pomocą opcje Restart Guest (opcja wysyła sygnał do systemu operacyjnego zamiast natychmiast restartować maszynę wirtualną) lub możemy skorzystać z tej opcji w vCenter Server Management:
Po restarcie należy wrócić do miejsca, gdzie dodawaliśmy vCenter do domeny i w Identity Sources należy kliknąć Add i szczerze powiedziawszy to od razu można kliknąć Add, ponieważ domyślnie wszystko, co się zaznacza jest tym, co nas interesuje.
Potem można dodatkowo zmienić w tym menu domyślnego dostawcę logowania na AD zaznaczając go na liście oraz klikając Set as default, a następnie zatwierdzić klikając OK. To spowoduje, że logując się do vCenter nie musimy podawać UPN nazwy użytkownika (np. rserba@serba.local), lecz wystarczy nazwa użytkownika (tzw. sAMAccountName, np. rserba):
Następnie w Administration > Access Control > Global Permissions należy dodać grupę, która będzie mogła zarządzać ustawieniami vCenter. Klikamy + i wskazujemy grupę w AD, która ma możliwość logowania i administracji. Ponadto działa tutaj dziedziczenie obiektów, więc można zawsze wskazywać grupy, których członkami są inne grupy, w której są dopiero nasi użytkownicy.
Wygląda to tak:
W ten sposób jestem w stanie się zalogować, ale niestety nie mam uprawnień do niektórych ustawień:
Problem wynika z tego, że nie jesteśmy w lokalnej grupie Administrators, która jest widoczna w vCenter 6.7 na liście, w przypadku vCenter 7.0 trzeba na dole po prawej przejść do następnej strony grup:
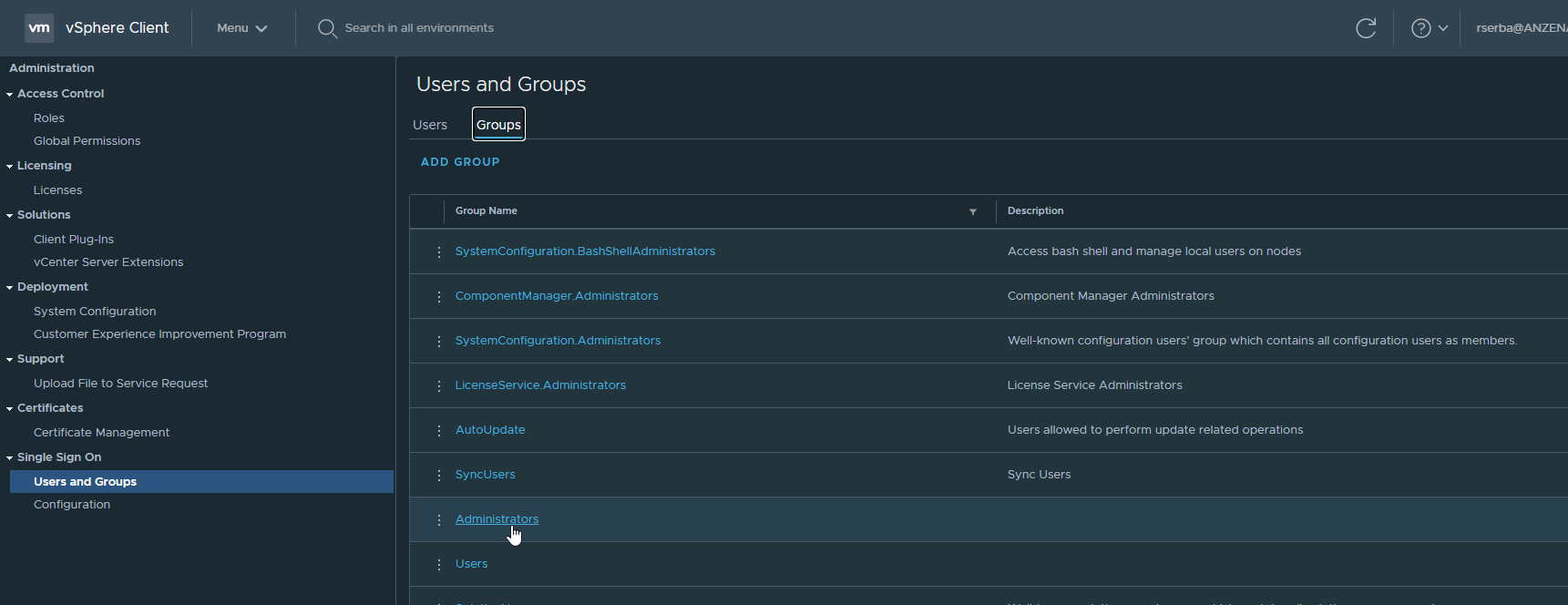
Poniżej animacja pokazująca jak dodać grupę Administratorzy domeny do grupy Administrators. Na tym etapie muszę zaznaczyć, że taką operację wykonujecie na własną odpowiedzialność, ponieważ VMware takiej opcji nie zaleca.
Po tej zmianie jak widać, mamy dostęp do wszystkich ustawień:
Tak samo możemy się od teraz logować kontami AD w vCenter Server Management, lecz tutaj logujemy się UPNem, czyli na przykład w moim przypadku kontem rserba@serba.local.
VMware Enhanced Authentication Plugin
vCenter pozwala na logowanie poprzez konto zalogowanego użytkownika na komputerze poprzez ten plugin. Wystarczy go pobrać, zainstalować i gotowe. Można to zrobić poprzez instalator, który znajdziemy na dole po prawej stronie w ekranie logowania:
Instalatora nie trzeba w żaden sposób konfigurować – idziemy wszędzie dalej i to się zainstaluje. Jedynie na początku dostajemy komunikat świadczący o tym, że po wykonaniu instalacji trzeba otworzyć na nowo przeglądarki, z których się używa.
Potem instalacja wygląda tak:
Koniec pierwszego instalatora odpala drugi, który można tak samo wyklikać.
Gdy mamy to już za sobą, możemy otworzyć na nowo przeglądarkę (w moim przypadku Google Chrome) i otworzyć stronę vCenter. Automatycznie po otwarciu Chrome spyta nas czy chcemy otworzyć program, do którego chce się dostać strona:
Następnie zatwierdzamy i otworzy się plugin, który nas spyta czy ufamy tej stronie. Z faktu, że tak dodatkowo zaznaczamy opcję Always ask before allowing this site i w ten sposób nie będziemy o to pytani ponownie.
Po tym wystarczy, że na ekranie logowania zaznaczymy Use Windows session authentication i nie musimy podawać loginu i hasła – po prostu klikamy Login.
W ten sposób jesteśmy w domu.