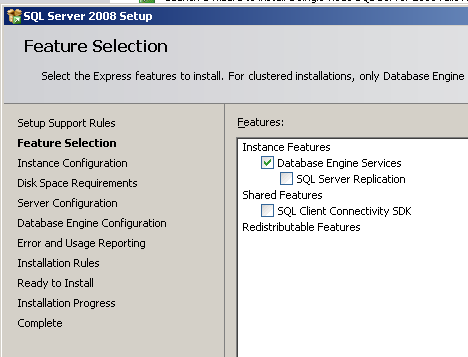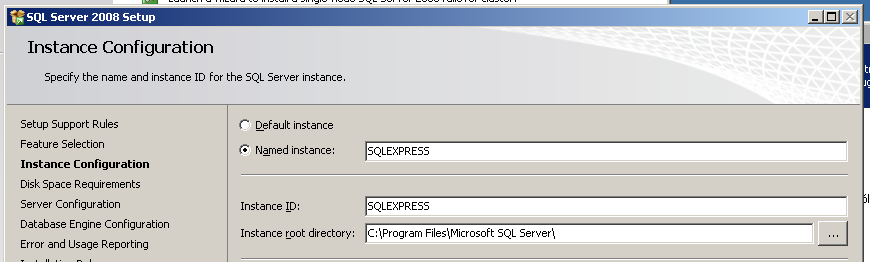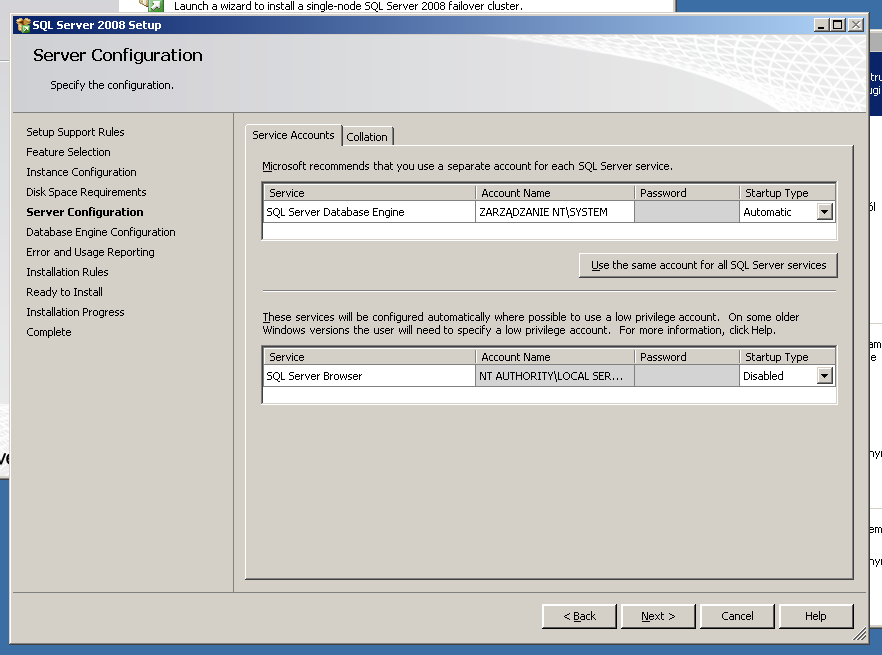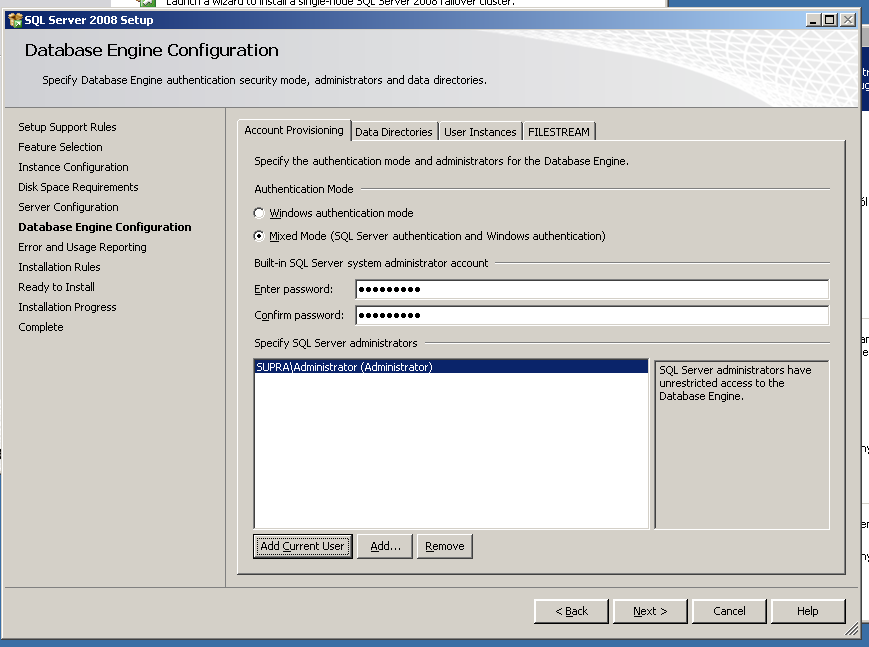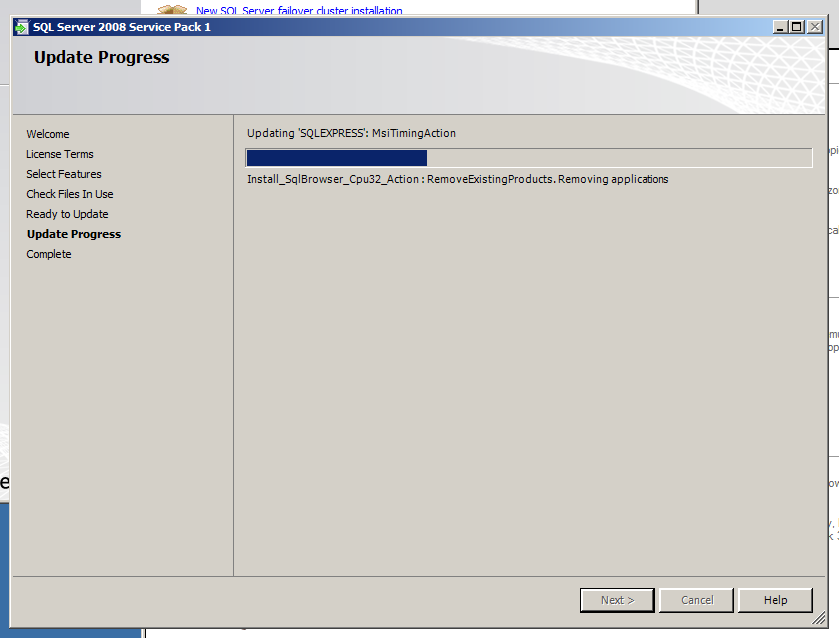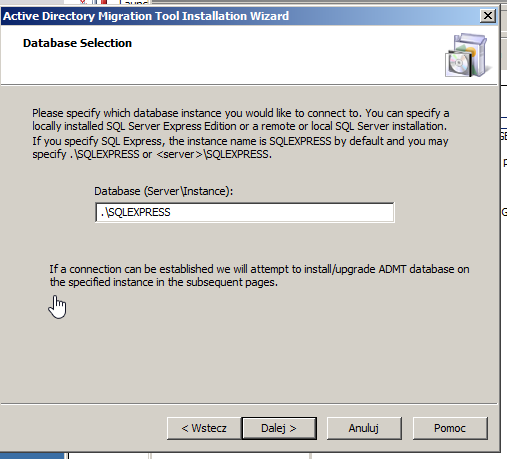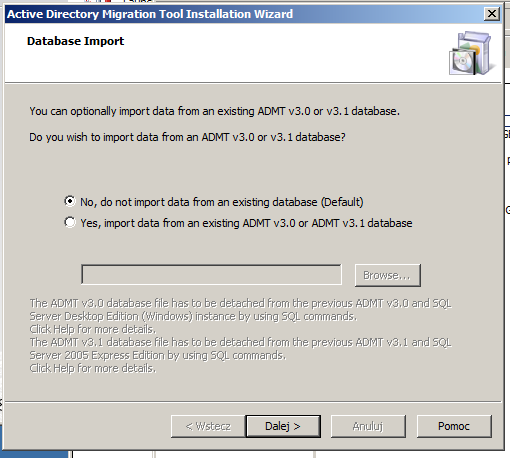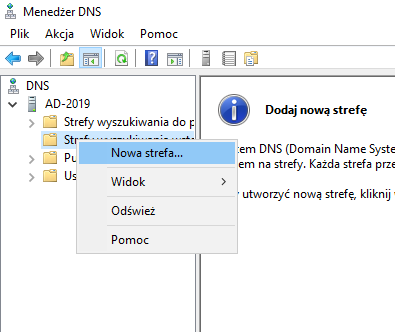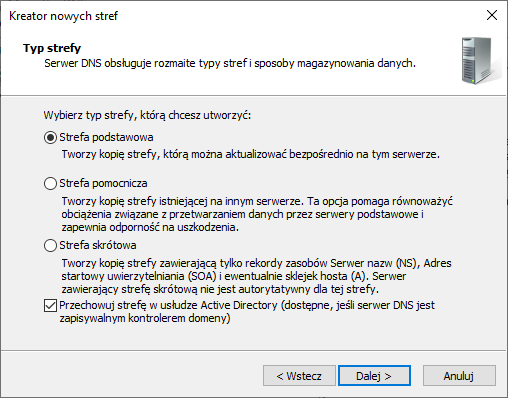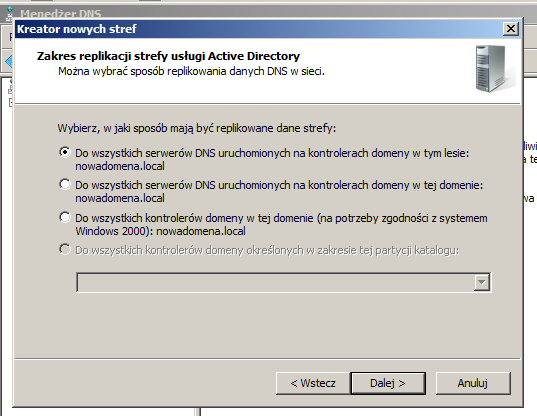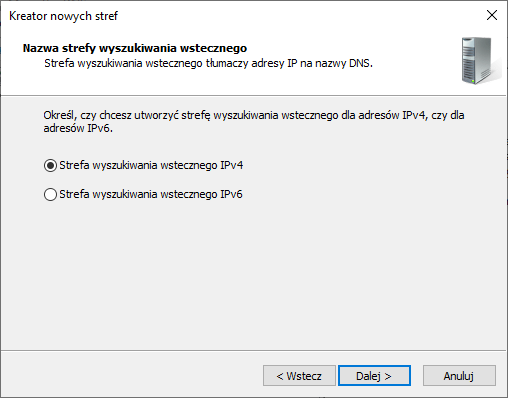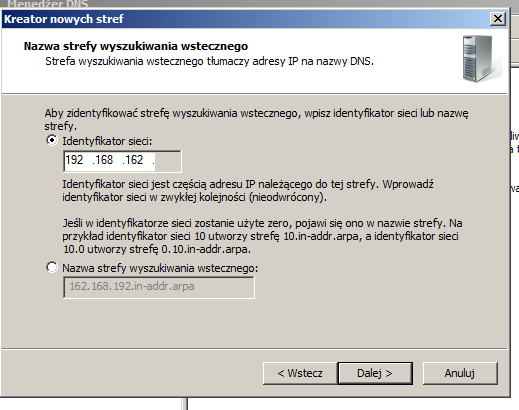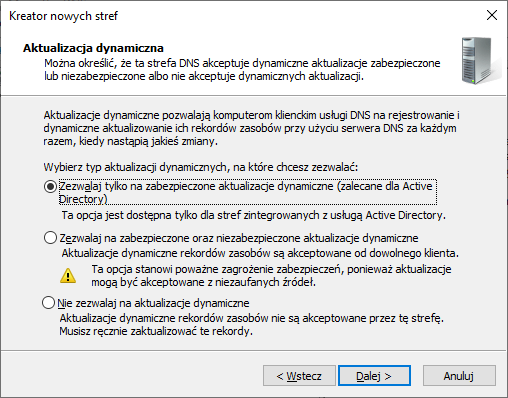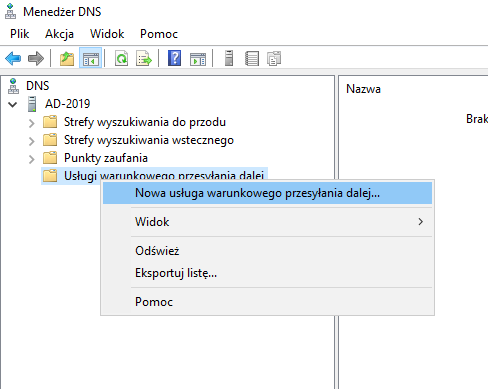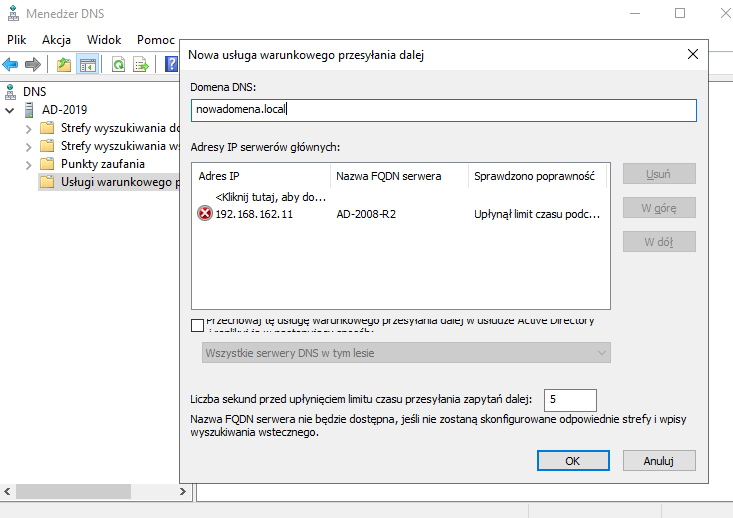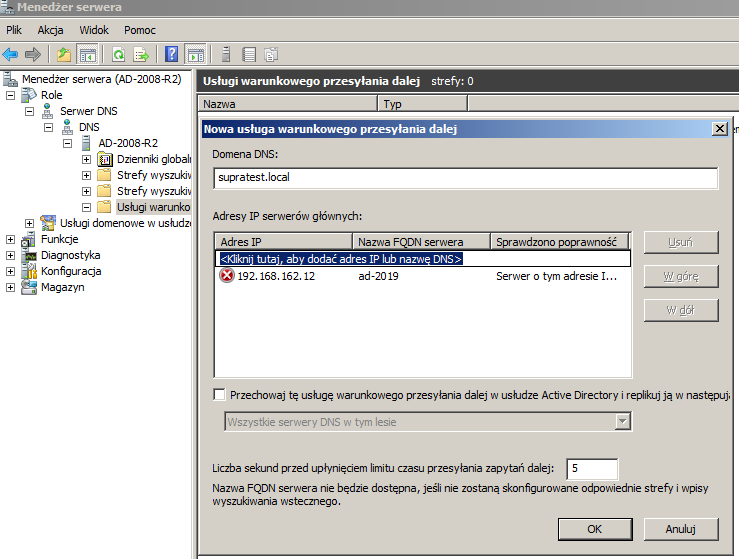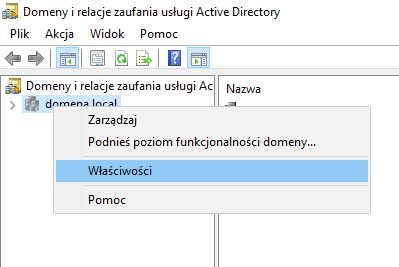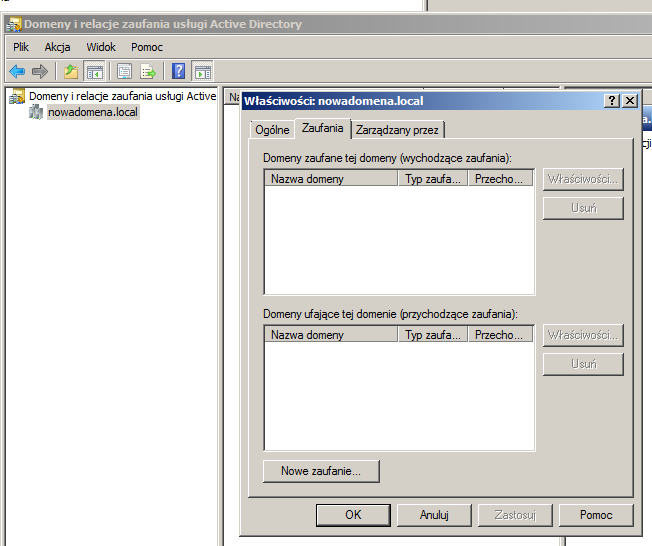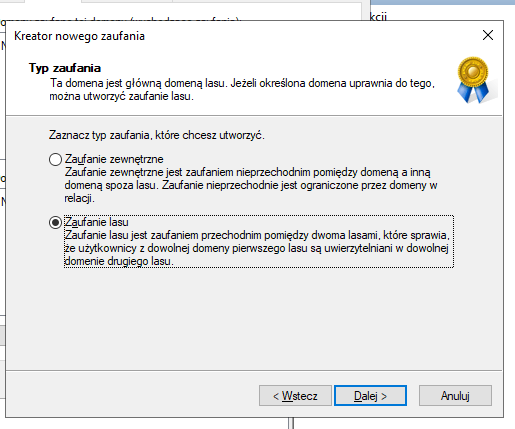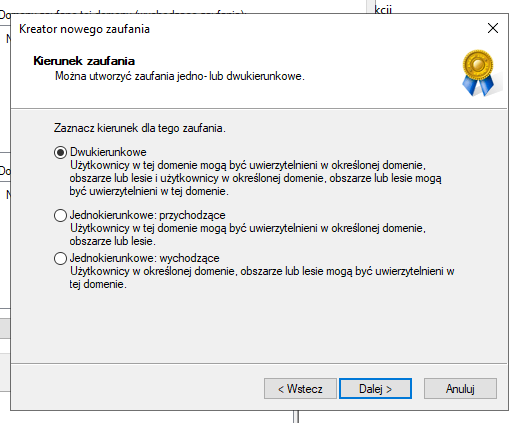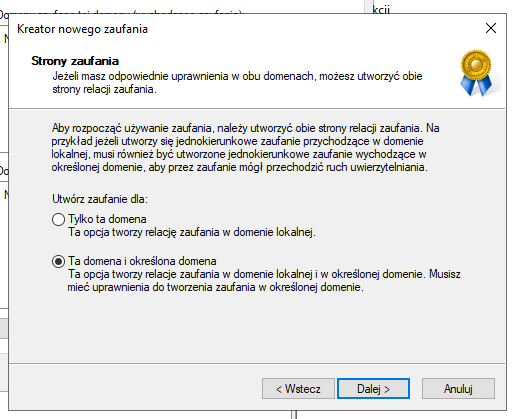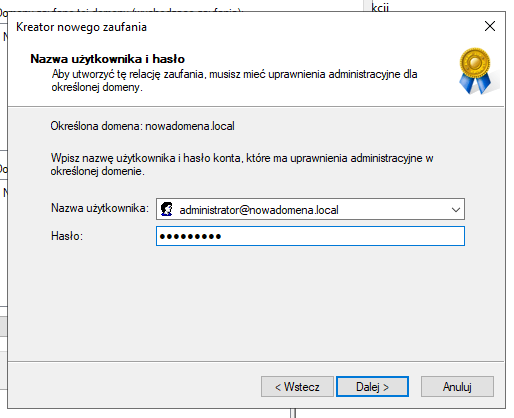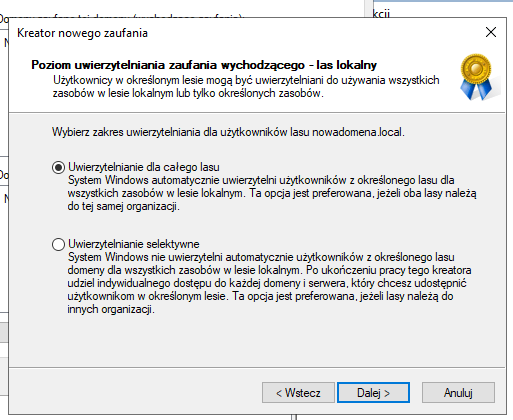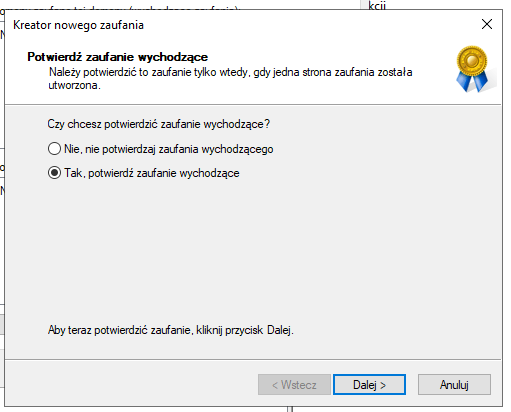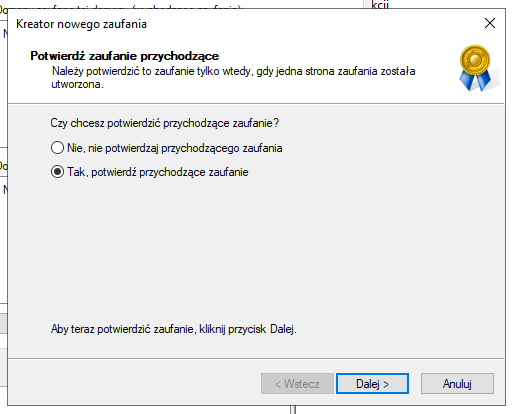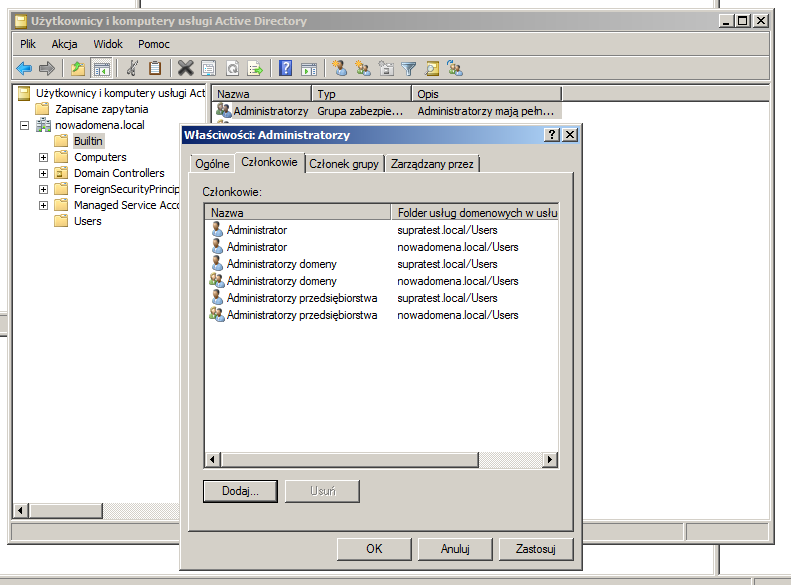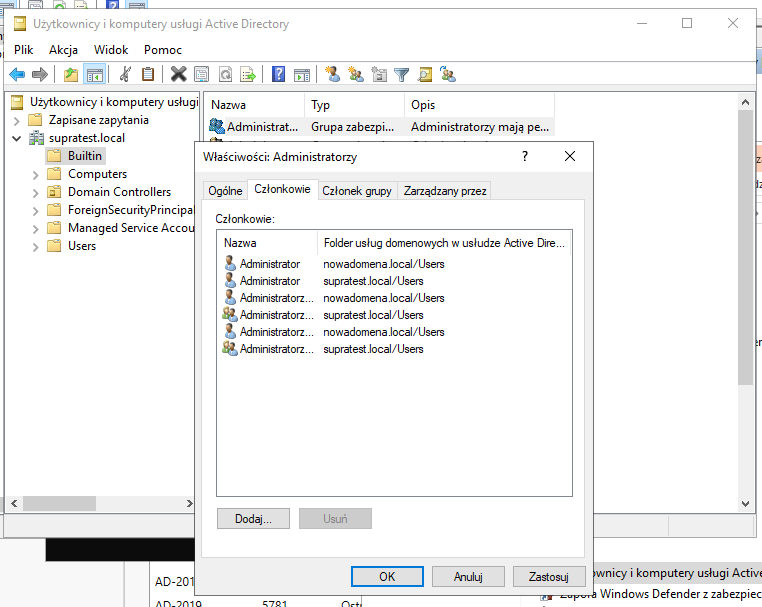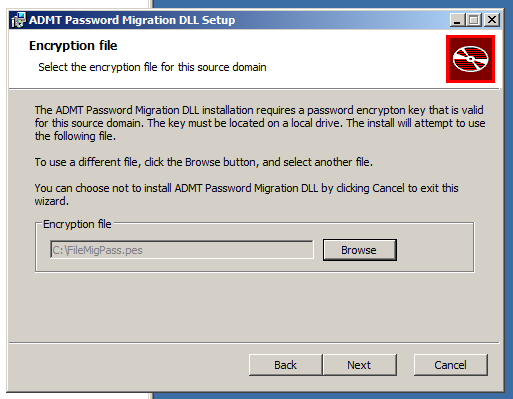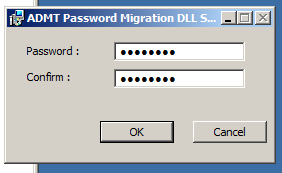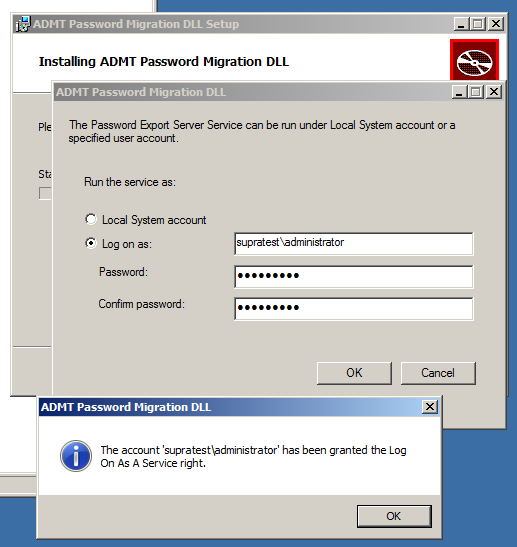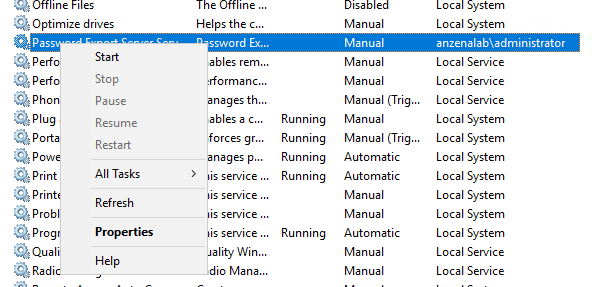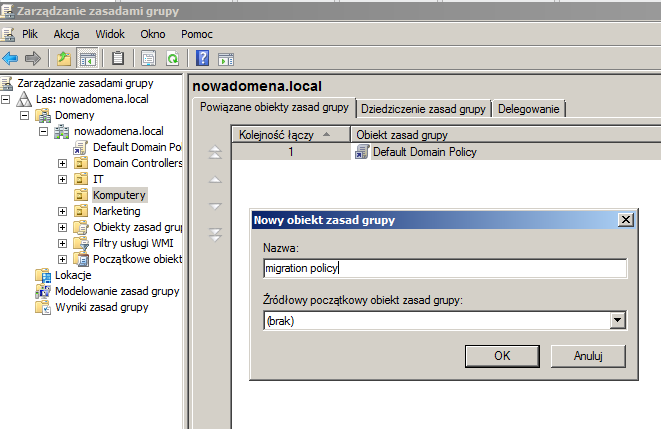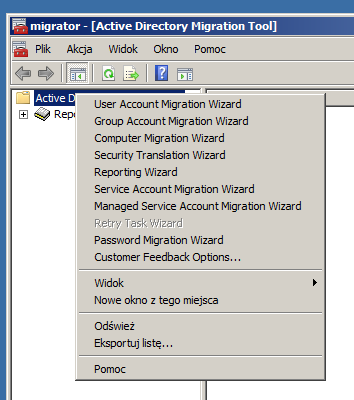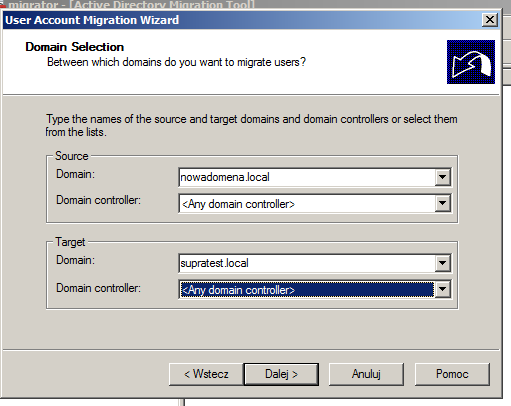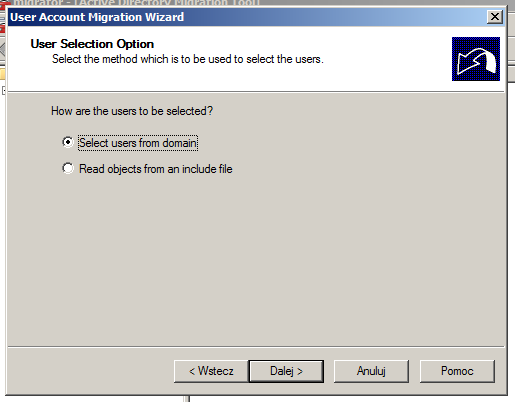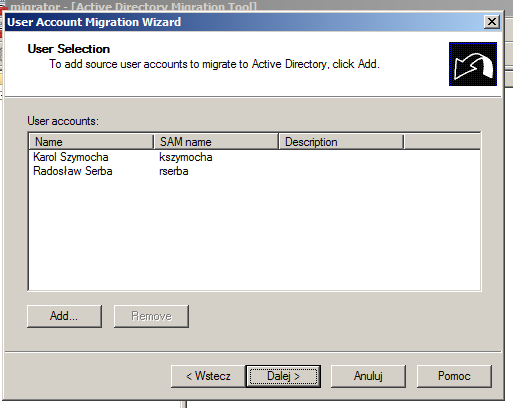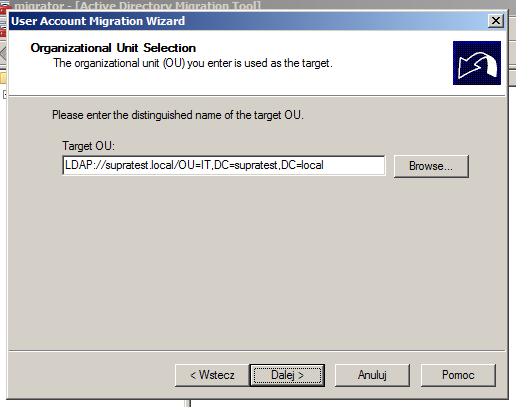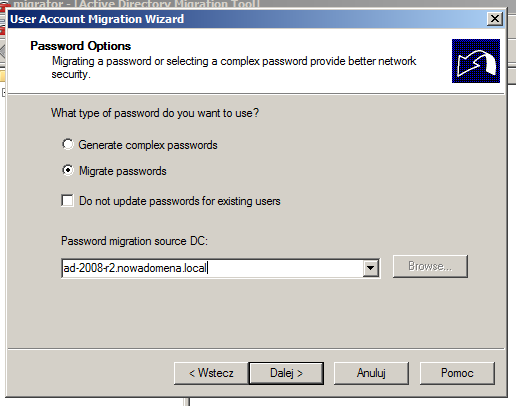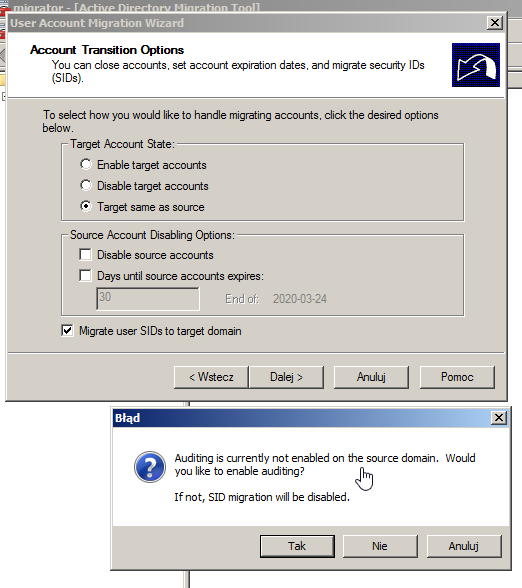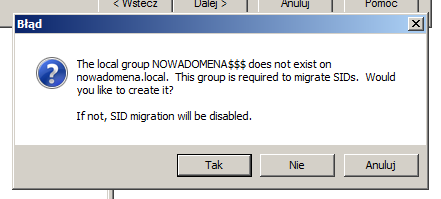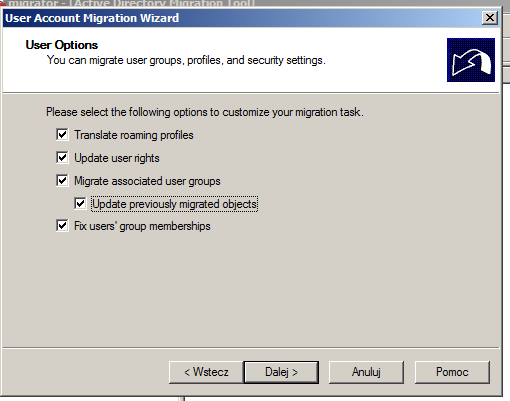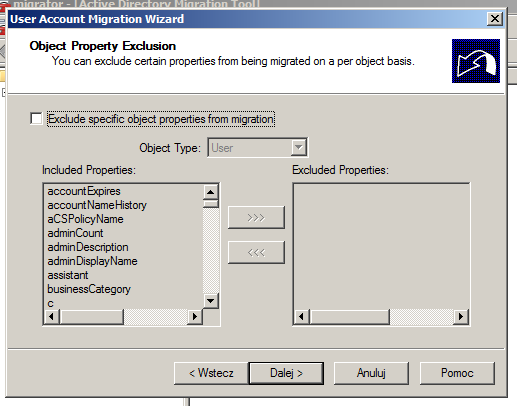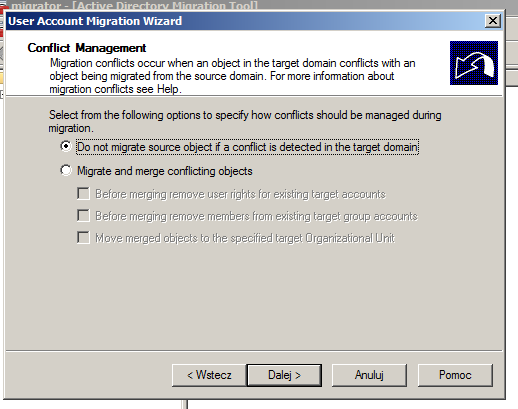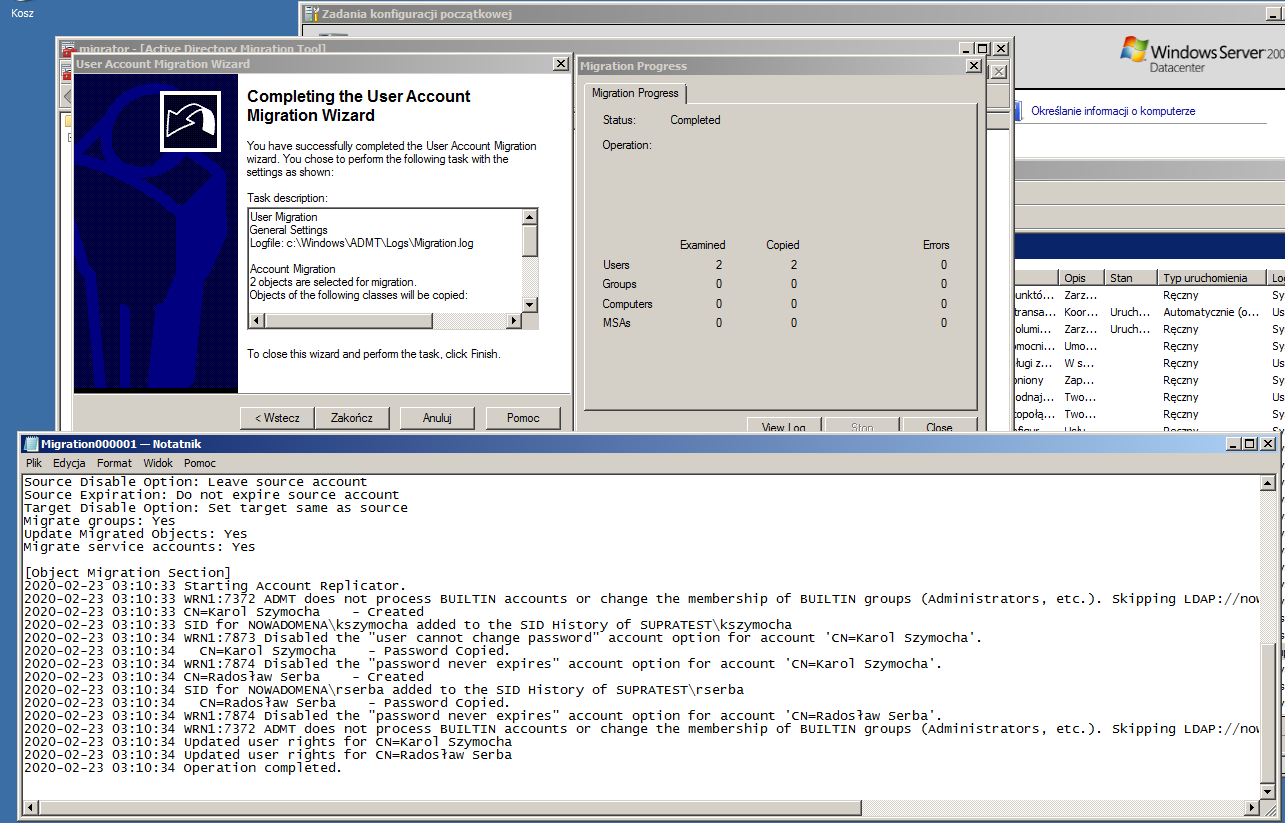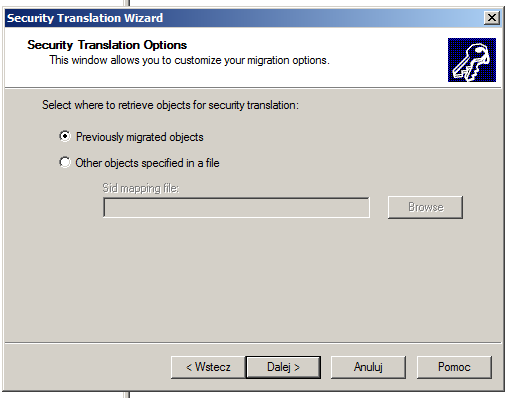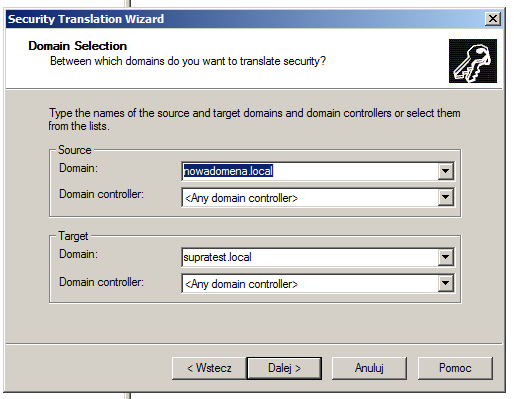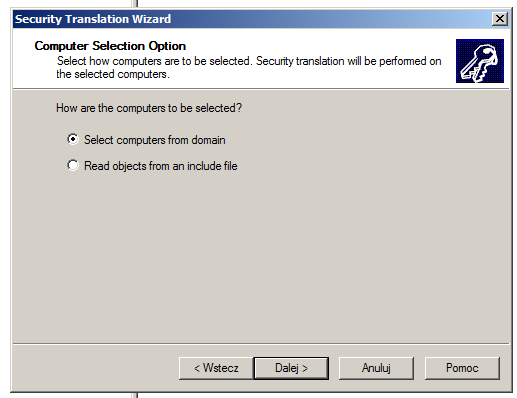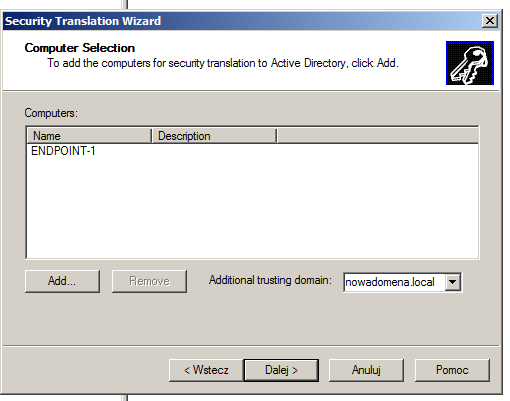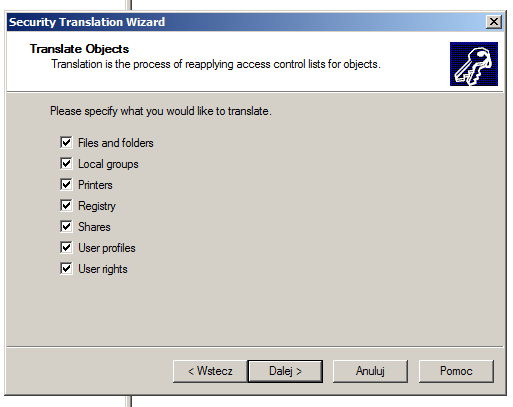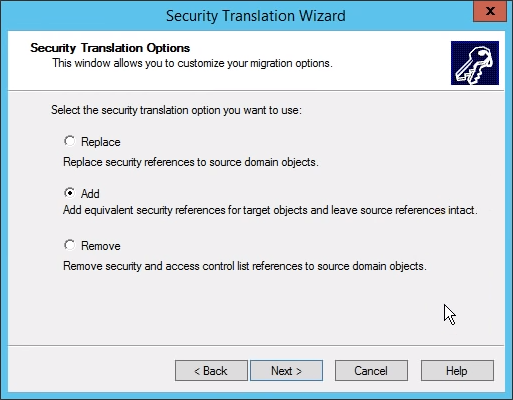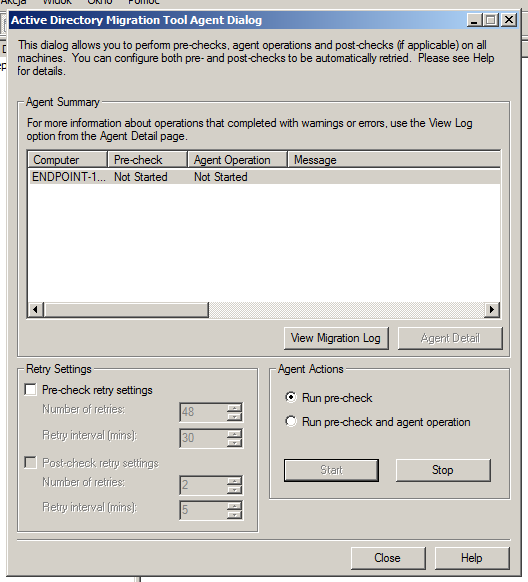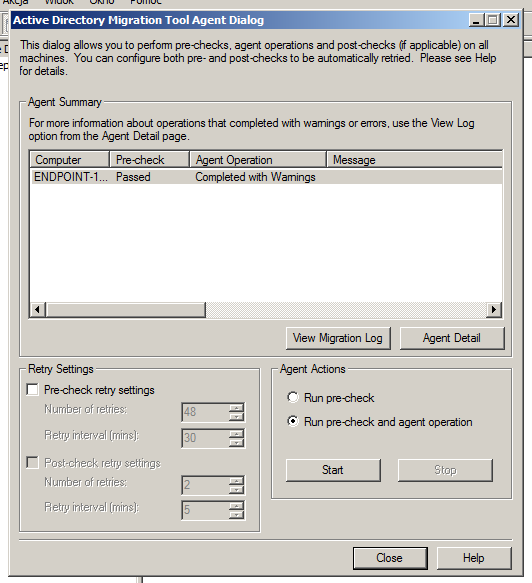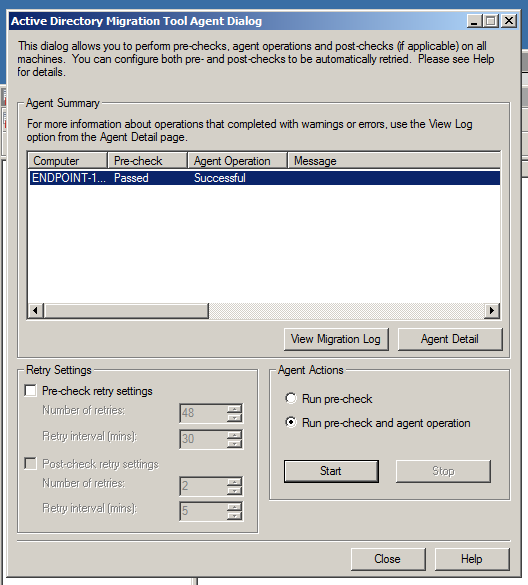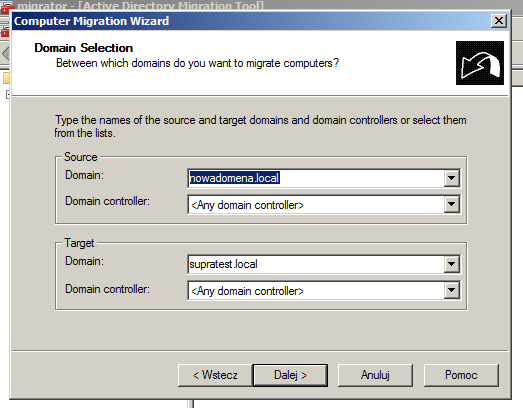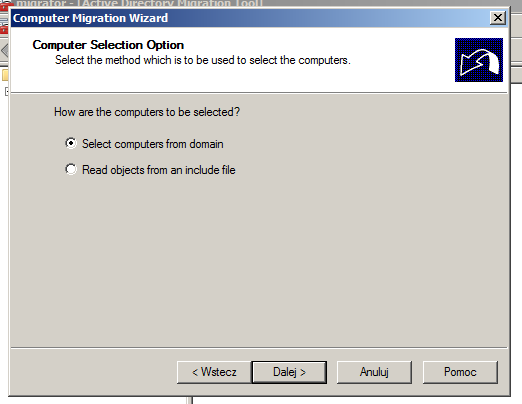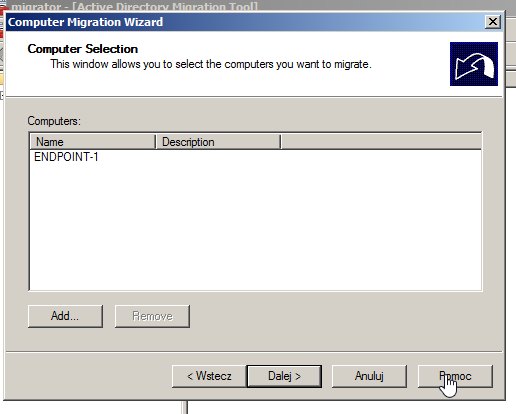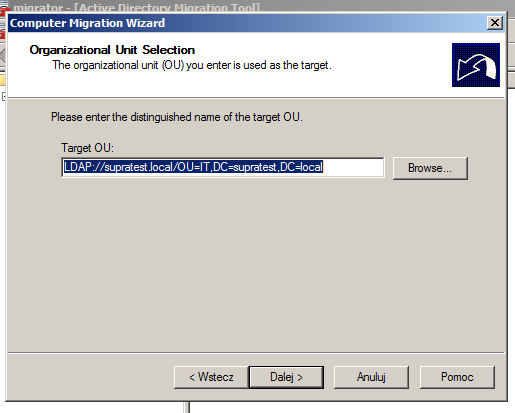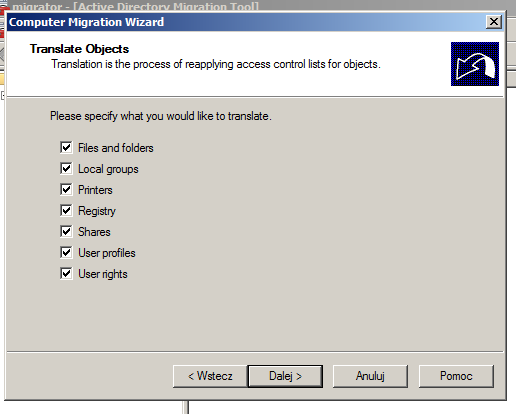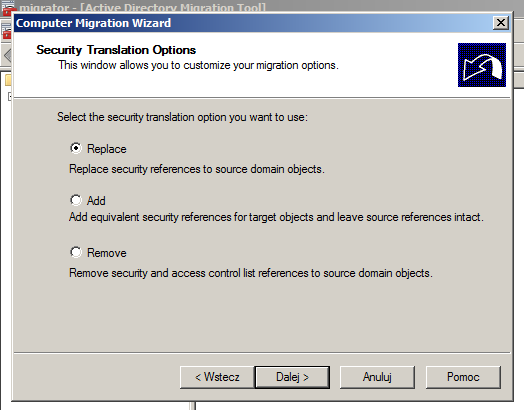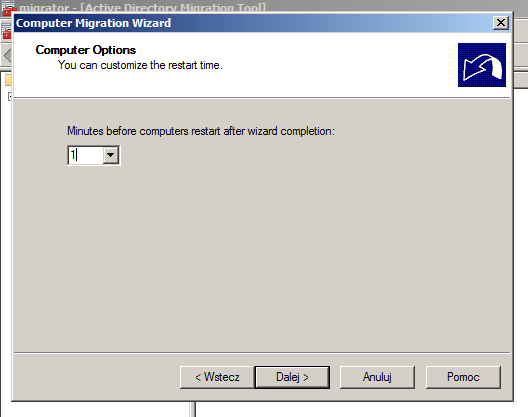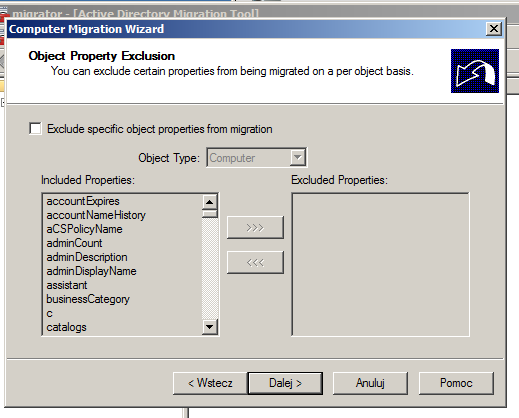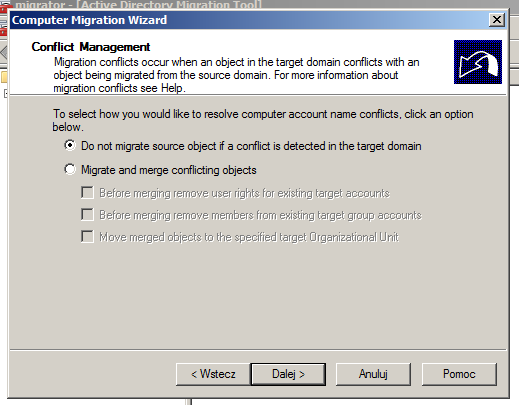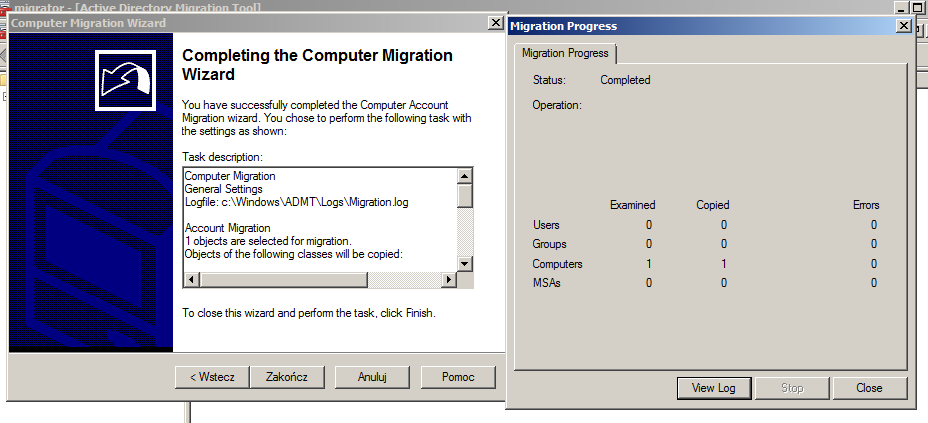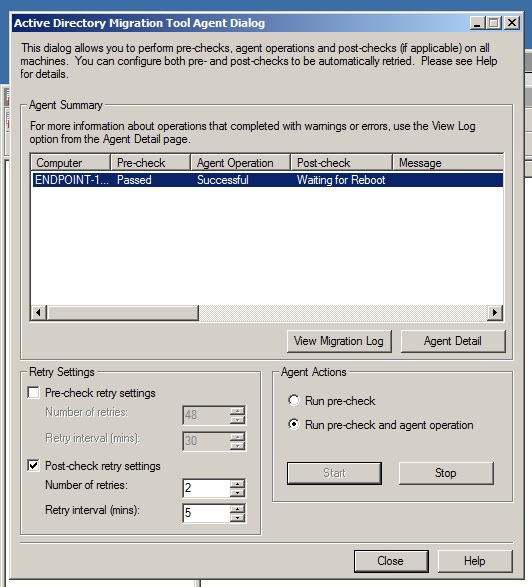Nie wiem jak dużo ludzi słyszało o tym narzędziu, jedno jest pewne. Jakoś działa. Kiedy musimy z niego korzystać? Na pewno wtedy, jeśli dwie firmy czy dwa oddziały łączą się w jeden. To ogólnie może być spory problem – co jeśli na przykład jeden oddział pracuje na staruszku Windows Server 2003, a drugi śmiga na nowości, czyli Windowsie Server 2016 czy 2019? Sytuacja się komplikuje, a pomysłów może brakować. Często ludzie wtedy zastanawiają się na postawienie domeny od zera, lecz czy to ma sens? Trzeba podłączyć wszystkie systemy od zera. Tam, gdzie mamy skonfigurowane usługi powiązane z domeną – do piachu i od nowa.
Rozwiązaniem jest ADMT (Active Directory Migration Tool). Stare narzędzie od Microsoftu, które pozwala na migrację obiektów pomiędzy domenami. Pozwala nam na przenoszenie:
- kont użytkowników (z profilami użytkowników i hasłami do kont),
- grup użytkowników,
- kont komputerów (z uprawnieniami),
- kont wykorzystywanych do usług, np. konto serwisowe dla UTMa, które ma na celu sprawdzanie dziennika zdarzeń w poszukiwaniu informacji logowaniach użytkowników na konkretnych komputerach w domenie,
- raportowania.
Ja akurat w tym poście przerobię przykład na nowszych kontrolerach domeny, to znaczy będę przenosił obiekty z Windowsa Server 2008 R2 na 2019. Jeśli macie starsze systemy (np. Windows Server 2003 czy 2003 R2), warto sobie w takiej sytuacji postawić taki Windows Server 2008 R2 tymczasowo. I tak będziemy go potrzebowali, bo nie zrobimy bezpośredniej migracji z Windowsa Server 2003 (brak obsługi DFSR, SMBv1)/2003 R2 (SMBv1). To akurat opisałem już tutaj – może się przydać.
Przygotowanie do pracy
Zanim zaczniemy, przedstawię środowisko, które mamy do dyspozycji:
- Stara domena:
- Nazwa domeny: nowadomena.local (tak, wiem, że nazwa jest myląca w tym poradniku)
- Nazwa hosta: ad-2008-r2
- Adres IP: 192.168.162.11
- Maska podsieci: 255.255.255.0
- Brama domyślna: 192.168.162.2
- Preferowany serwer DNS: 192.168.162.12 (ad-2019.supratest.local)
- Alternatywny serwer DNS: 127.0.0.1
- W tej domenie jest podłączony klient z nazwą hosta ENDPOINT-1, który zostanie przeniesiony do nowej domeny
- Nowa domena:
- Nazwa domeny: supratest.local
- Nazwa hosta: ad-2019
- Adres IP: 192.168.162.12
- Maska podsieci: 255.255.255.0
- Brama domyślna 192.168.162.2
- Preferowany serwer DNS: 192.168.162.11 (ad-2008-r2.nowadomena.local)
- Alternatywny serwer DNS: 127.0.0.1
W powyższym przykładzie zastosowałem pewne uproszczenia, mianowicie zwykle będzie tak, że oba serwery będą w dwóch różnych podsieciach. Do migracji elementów w domenie kontrolery (przynajmniej jeden po obu stronach) muszą mieć między sobą łączność, czyli np. muszą mieć umożliwiony routing i odblokowany ruch na firewallu. Aby nawiązać relację zaufania między kontrolerami domeny one muszą między sobą być w stanie rozwiązywać nazwy DNS, czyli kontroler ad-2008-r2 będący kontrolerem domeny nowadomena.local musi być w stanie rozwiązać nazwy z domeny supratest.local, a serwer ad-2019 będący kontrolerem domeny supratest.local musi być w stanie rozwiązywać nazwy w domenie nowadomena.local, stąd należy ustawić na tych hostach preferowane serwery DNS tak, by serwery wskazywały na siebie na wzajem. Z faktu, że są kontrolerami domeny, drugorzędnym serwerem DNS są one same, dzięki czemu rozwiązują nazwy we własnych domenach.
Instalacja narzędzi do migracji
Swoją drogą, nie wiem jak na Windowsie Server 2003 R2, ale na Windowsie Server 2003 nie byłem w stanie używać ADMT, więc w takich przypadkach trzeba instalować ADMT na Windowsie Server 2008 (R2). Na samym początku warto zacząć od instalacji Microsoft SQL Server 2008 (NIE R2), a po tym trzeba zainstalować Service Pack 1 do tej wersji SQLa. W instrukcji skorzystamy z darmowej wersji Express. Przejdźmy przez etap instalacji. Po odpaleniu instalatora wybieramy tylko funkcję Database Engine Services:
Następnie pozostawiamy nazwę instancji jako SQLEXPRESS (właściwie wszystkie te pola można zostawić bez zmiany i iść dalej).
Teraz musimy wskazać konto, które będziemy wykorzystywać jako konto obsługujące usługi serwera SQL. Ja wybrałem konto ZARZĄDZANIE NT\SYSTEM (w angielskim Windowsie NT AUTHORITY\SYSTEM).
Następnie wybieramy tryb uwierzytelniania Mixed Mode i definiujemy domyślne hasło do bazy danych. Dodałem też konto Administrator jako konto administracyjne dla SQLa.
Potem wystarczy jedynie klikać dalej i w ten sposób przejdziemy przez proces instalacji. Po tym musimy też zainstalować SQL Server 2008 Service Pack 1 (od niedawna odnośnik do niego na stronie Microsoftu jest niedostępny, więc jeśli tego potrzebujesz, spróbuj znaleźć plik o nazwie SQLServer2008SP1-KB968369-x64-ENU.exe (wersja 64-bitowa) lub SQLServer2008SP1-KB968369-x86-ENU.exe (wersja 32-bitowa) w Internecie):
Gdy mamy to za sobą, możemy przejść do instalacji ADMT. Pobierzemy je tutaj. Na samym początku musimy wskazać instancję bazy danych, z której chcemy korzystać. Wskazuję .\SQLEXPRESS. Ta kropka na początku oznacza, że to jest ta sama maszyna, na której pracujemy (po prostu maszyna lokalna).
Następnie wybieramy, że nic nie importujemy.
I to tyle, po tym powinien się ten program zainstalować. Poza tym musimy jeszcze zainstalować ADMT Password Export Server, ale do tego dojdziemy później.
Tworzenie relacji zaufania między domenami
Następnym krokiem jest stworzenie dwustronnej relacji zaufania między domenami. By to zrobić, należy w konfiguracji DNS obu domen stworzyć conditional forwarder na wzajem, czyli w DNSie nowadomena.local musi być conditional forwarder do supratest.local i w DNSie supratest.local musi być conditional forwarder do nowadomena.local. Ponadto musimy w obu domenach utworzyć strefy do wyszukiwania wstecz (rDNS). Warto zrestartować serwery po wykonaniu tych czynności – w moim przypadku dalszy etap nie dział dojść do skutku pomimo tego, że zrobiłem wszystko poprawnie, a po restarcie magicznie zaczęło działać.
By to zrobić, klikamy na drzewku serwera DNS w gałąź Strefy wyszukiwania wstecznego PPM i wybieramy Nowa strefa…
Na początku wybieramy strefę, którą chcemy utworzyć. Nas interesuje strefa podstawowa.
Następnie w pierwszym oknie kreatora wybieramy opcję Do wszystkich serwerów DNS uruchomionych na kontrolerach domeny w tym lesie: nowadomena.local:
Potem musimy wskazać, czy strefa będzie dotyczyć IPv4 czy IPv6. Wybieramy IPv4.
Następnie wskazujemy identyfikator sieci dla strefy rDNS, czyli w moim przypadku to 192.168.162.x:
Pod koniec, w ustawieniach aktualizacji dynamicznych wybieramy opcję Zezwalaj tylko na zabezpieczone aktualizacje dynamiczne (zalecane dla Active Directory).
W ten sposób mamy utworzoną strefę wyszukiwania wstecz i musimy to samo zrobić na drugim kontrolerze domeny. Następnie by utworzyć usługę warunkowego przesyłania dalej klikamy na gałąź Usługi warunkowego przesyłania dalej PPM i wybieramy Nowa usługa warunkowego przesyłania dalej….
Teraz w polu Domena DNS definiujemy nazwą domeny, do której przesyłamy zapytania DNS dalej, czyli na kontrolerze domeny supratest.local wskazujemy domenę nowadomena.local i poniżej w sekcji Adresy IP serwerów głównych wskazujemy adres serwera DNS tej domeny, czyli 192.168.162.11. Jeśli w waszej organizacji jest więcej niż jeden serwer DNS w domenie, należy wtedy zaznaczyć opcję Przechowaj tę usługę warunkowego przesyłania dalej w usłudze Active Directory i replikuj ją w następujące serwery: i wybieramy z listy Wszystkie serwery DNS w tym lesie.
Analogicznie robimy to samo dla domeny supratest.local na kontrolerze domeny nowadomena.local:
Mając to gotowe możemy w końcu nawiązać relację zaufania w przystawce Domeny i relacje zaufania usługi Active Directory klikając prawym na nazwę naszej domeny i Właściwości.
Następnie wybieramy zakładkę Zaufania i klikamy przycisk Nowe zaufanie….
Jeśli widzisz takie opcje w pierwszym oknie wyboru – to oznacza, że prawdopodobnie nie wykonałeś któregoś z poprzednich kroków. Ja tak miałem i zorientowanie się w czym popełniłem błąd zajęło mi tak z dobre 20 minut.
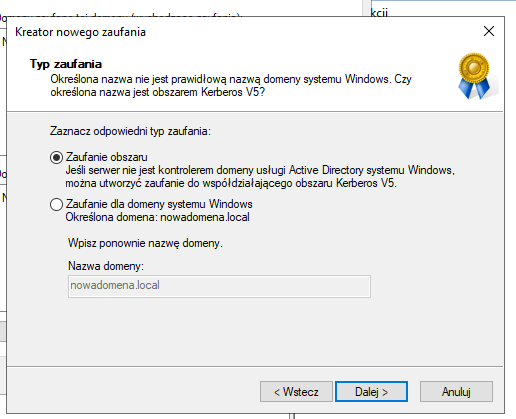
Jeśli wszystko jest okej, powinieneś zobaczyć takie opcje wyboru (wybieramy typ zaufania Zaufanie lasu):
Następnie wybieramy kierunek zaufania jako dwukierunkowy:
Teraz wskazujemy utworzenie zaufania dla tej domeny i określonej domeny.
Następnie musimy podać poświadczenia do konta administracyjnego w tej drugiej domenie. Zwróćcie uwagę, że ja tą czynność wykonuję z kontrolera domeny supratest.local!
Jako zakres uwierzytelniania dla użytkowników lasu nowadomena.local wybierzemy Uwierzytelnienie dla całego lasu.
Na końcu powinniśmy potwierdzić przychodzące i wychodzące zaufanie, więc tak też zaznaczamy.
Ostatnie machnięcia pędzlem przed rozpoczęciem migracji
I cyk, gotowe. Mamy relację zaufania pomiędzy dwoma domenami. Teraz przydadzą nam się jeszcze 3 rzeczy przed rozpoczęciem migracji:
- dodane uprawnień do grup administracyjnych w domenach nawzajem,
- zainstalowanie Password Export Server,
- wyłączenie firewalla na stacjach końcowych.
W grupie Administratorzy członkami są:
- użytkownik Administrator,
- grupa Administratorzy domeny (Domain Admins),
- grupa Administratorzy przedsiębiorstwa (Enterprise Admins).
W momencie pisania tego posta znalazłem posta, który dobrze opisuje do czego te grupy są, polecam zerknąć tutaj, by zaczerpnąć dobrej lekturki!
Tak czy siak, musimy tych członków grupy dodać nawzajem z obu domen, dzięki czemu w moim przykładzie w obu grupach Builtin\Administratorzy (Builtin\Administrators) lista członków będzie wyglądała następująco:
Teraz warto zainstalować ADMT Password Export Server. Na początku musimy utworzyć plik klucza szyfrującego, bo będzie nam potrzebny w instalacji. Zrobimy to za pomocą następującego polecenia (oczywiście możemy zmienić ścieżkę pliku i hasło):
cd C:\Windows\ADMT admt.exe Key /Option:Create /SourceDomain:NOWADOMENA.LOCAL /KeyFile:C:\FileMigPass.pes /KeyPassword:Pass@123
Po pobraniu instalatora i uruchomieniu go zostaniemy poproszeni o ten plik klucza, co zrobiliśmy wyżej i o podanie hasła do niego:
Następnie musimy wskazać konto, na którego prawach będzie pracowała usługa serwera haseł. Ja wskazałem tutaj konto administrator@supratest.local (jak sam zrzut ekranu sugeruje te konto musi móc pracować w trybie usługi):
Po instalacji serwera haseł musimy zrestartować serwer, na którym wykonaliśmy instalację, a następnie włączyć jego usługę w przystawce Usługi (services.msc), usługa nazywa się Password Export Server Service:
Na koniec polityką GPO wyłączymy firewall we wszystkich systemach w firmie (zakładając, że wykorzystują jedynie Zaporę systemu Windows. W przystawce Zarządzanie zasadami grupy tworzymy nowy obiekt GPO klikając PPM na Obiekty zasad grupy i wybieramy Nowe, następnie wpisujemy nazwę polityki i zatwierdzamy.
Możemy ją od razu przeciągnąć i upuścić pod OU Komputery zakładając, że tam są wszystkie komputery, które chcemy przenosić (tam jest nasz host ENDPOINT-1 do przeniesienia). Następnie klikamy na obiekt PPM i wybieramy Edytuj….
Następnie przechodzimy do Konfiguracja komputera > Zasady > Szablony administracyjne > Sieć > Połączenia sieciowe > Zapora systemu Windows > Profil domeny i wyłączamy opcję Zapora systemu Windows: chroń wszystkie połączenia sieciowe. To samo wykonujemy na kontrolerze domeny w drugiej domenie.
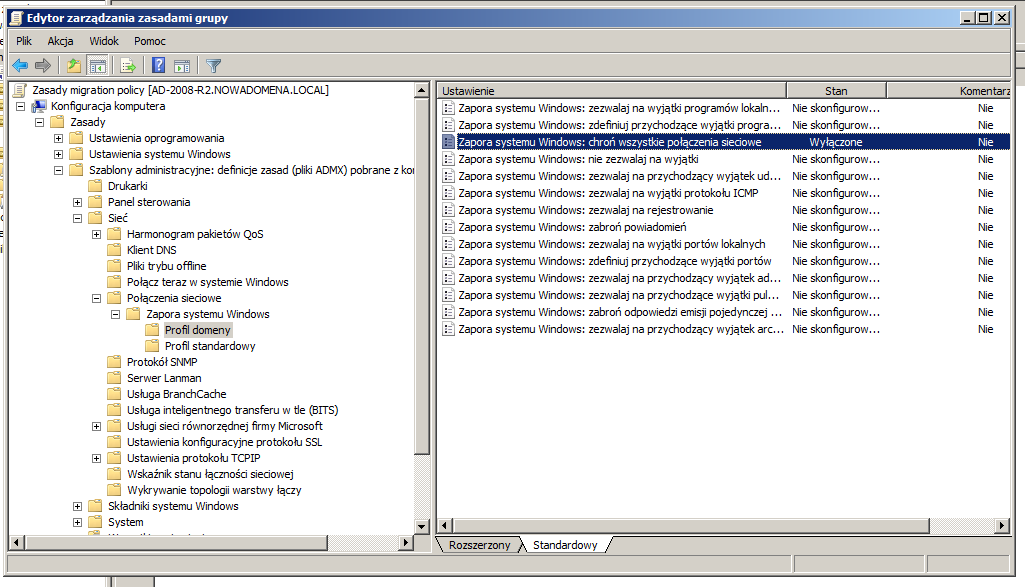
Domyślnie po 90 + od 0 do 30 minut polityka wejdzie w życie na stanowiskach końcowych. Możemy przyspieszyć ten proces wykonując na tych maszynach polecenie gpupdate /force. Jeśli masz innego firewalla w systemie (np. jeśli korzystasz z ESET Endpoint Security) – powinieneś do wyłączenia antywirusa wykorzystać dedykowane narzędzia do tego, czyli w przypadku ESETa jest to konsola ESMC (ESET Security Management Center).
Dla ciekawskich, tutaj opisano z jakich portów korzysta ogólnie Active Directory.
W ten sposób firewall jest wyłączony i możemy zacząć prawdziwą migrację.
Migracja kont użytkowników, grup, komputerów, zabezpieczeń i haseł
Zaczynamy od uruchomienia ADMT (Active Directory Migration Tool). W nim, klikamy prawym na górę drzewka i wybieramy opcję, która nas interesuje. Z faktu, że musimy zrobić migrację komputera, musimy wykonać migracje (we wskazanej kolejności):
- użytkowników,
- grup użytkowników,
- translację zabezpieczeń,
- migrację haseł (to się robi już na etapie migracji użytkowników),
- komputerów.
Zaczniemy więc od migracji użytkowników kreatorem User Account Migration Wizard. Musimy na początku wskazać źródłową i docelową domenę względem których wykonujemy migrację. Wskazałem w Source domenę nowadomena.local i w Target supratest.local.
Następnie wybieramy Select users from domain, ponieważ chcemy wybierać użytkowników do migracji z drzewa AD, a nie z pliku.
Następnie wskazujemy użytkowników dodając ich z drzewka. Ja już dodałem dwóch:
Potem wskazujemy OU do którego przenosimy użytkowników w docelowej domenie. Nie stworzysz OU w nowej domenie z tego kreatora, więc jeśli planujesz jakiś konkretny schemat drzewa to przygotuj sobie go przed migracją. Wystarczy kliknąć w odpowiedni element drzewka po kliknięciu Browse… w domenie i to spowoduje, że adres się sam uzupełni.
W następnej części kreatora zostaniemy spytani, czy chcemy też migrować hasła użytkowników. Z faktu, że mamy już wdrożony ADMT Password Export Server, skorzystamy z tego. Wybieramy opcję Migrate passwords. Wskazujemy też kontroler domeny z którego migrujemy takie hasła, w moim przypadku to jest ad-2008-r2.nowadomena.local.
Następnie musimy określić w jaki sposób ma być realizowana migracja kont użytkowników. Aby uniknąć problemów wybieram opcję Target same as source. To powoduje, że jeśli konto jest włączone to docelowo też będzie na drugiej domenie i odwrotnie. Wybieram też na dole Migrate user SIDs to target domain. To jest istotne przy migracji komputerów z tego względu, że profile użytkownika i uprawnienia plików (np. na udziałach sieciowych) są do takiego SIDa przypisane i z tego powodu chcielibyśmy, by ten SID użytkownika się nie zmieniał. Poza tym musimy dać Tak w obu monitach, bo bez tego migracja SIDów się nie wykona:
Potem, musimy zdecydować czy chcemy dokonać translacji profili mobilnych, zaaktualizować uprawnienia użytkownika i przenieść grupy, w których jest użytkownik. Opcji jest więcej, w skrócie zaznaczamy wszystkie:
Kolejna rzeczy to wybór właściwości obiektów, które przenosimy. W skrócie nie wykluczamy żadnych, więc przechodzimy dalej bez zmieniania czegokolwiek.
Ostatnią rzecz, którą wybieramy jest decyzja co ma zrobić kreator, gdy pojawią się problemy w postaci konflików (np. przenosimy obiekt, który już istnieje w domenie docelowej). Najlepszym rozwiązaniem jest przeniesienie bez migracji obiektów z konfliktami i przejrzenie ich ręcznie by zobaczyć co właściwie jest nie tak, czy obiekty dotyczą takiej samej osoby i potem można uruchomić ten sam kreator ponownie, gdy się rozwiąże problem (np. przez usunięcie starego obiektu w docelowej domenie).
W ten sposób dotarliśmy do końca kreatora. Po kliknięciu Zakończ rozpocznie się proces migracji (okienko po prawej). Kliknąłem też View Log, by pokazać Wam jak wyglądają logi z takiej migracji.
Okej, teraz przejdźmy do migracji zabezpieczeń, którą trzeba wykonać przed migracją komputerów. Na tym etapie musimy mieć przygotowane komputery, które przenosimy w taki sposób, że:
- mają możliwość rozwiązywania nazw DNS w nowej domenie,
- mamy możliwość korzystania z uprawnień administracyjnych z obu domen,
- maszyny NIE mogą być uśpione/we wstanie wstrzymania,
- tak jak wcześniej to zmienialiśmy komputery najlepiej gdyby miały wyłączony firewall na czas migracji tak, aby agenty ADMT mogły się szybko zainstalować i wykonać ich robotę,
- taką translację powinniśmy robić na komputerach bez zalogowanych użytkowników. Dzięki temu nie mamy żadnych błędów przy translacji.
Jeśli jesteśmy pewni, że to jest zrobione i możemy odpalić kreator Security Translation Wizard:
Wybieramy opcję Previously migrated objects.
Tutaj zostawiamy tak samo jak poprzednio, bo przenosimy nadal z domeny nowadomena.local do supratest.local.
Wskazujemy komputery dla których translacja ma być wykonana poprzez drzewko z domeny wskazując opcję Select computers from domain, następnie wybieramy komputery, które nas interesują.
Poza wybraniem komputerów wskazujemy dodatkowo w polu Additional trusting domain domenę nowadomena.local.
Następnie zaznaczamy wszystkie pola. Po prostu.
W następnym polu zaznaczamy opcję Add, bo jeśli coś pójdzie nie tak to w żaden sposób nie zmodyfikujemy obiektów w naszej domenie.
Następnie po tym otworzy nam się okno Active Directory Migration Tool Agent Dialog, w którym taki proces migracji się odbywa. Jest on nieco bardziej rozbudowany, bo migracja nie odbywa się natychmiast, dzięki mamy czas po zakończeniu kreatora, by upewnić się, że komputery są gotowe do migracji. Na początku wybieramy Run pre-check dzięki czemu sprawdzimy, czy agent się poprawnie zainstaluje na maszynie końcowej. Dopiero po tym możemy wykonać translację.
Jeśli otrzymujesz po pre-checku następujący błąd:
ERR2:7666 Unable to access server service on the machine 'computer.domain.com'. Make sure netlogon and workstation services are running and you can authenticate yourself to the machine. hr=0x800706ba. The RPC server is unavailable
To oznacza, że firewall blokuje połączenie, ogólnie te błędy się sprawdza w View Migration Log. Po prostu wyłącz firewall i wtedy zadziała. Jeśli stan Pre-check jest Passed, możemy wybrać Run pre-check and start agent operation. Oczywiście wtedy Agent Dialog pominie test i zajmie się tym, czym właściwie ma. Jeśli mieliście zalogowanych użytkowników na danej stacji, to translacja zakończy się z ostrzeżeniami.
W innym wypadku nie powinno być problemu jak tutaj (po prostu uruchomiłem dla tego samego komputera kreator ponownie):
Okej, w takim razie w tym momencie doszliśmy do etapu przewodniego tego posta – migracji komputerów. Odpalamy kreator Computer Migration Wizard. Na samym początku wskazujemy domeny tak samo jak poprzednio:
Potem wskazujemy komputer(y) tak samo jak w kreatorze translacji zabezpieczeń (opcją Select computers from domain i wybierając je z drzewka):
Następnie wskazujemy DN dla docelowego OU, w którym ma się znajdować komputer po przeniesieniu do domeny (tak samo jak w migracji użytkowników/grup wskazujemy miejsce w drzewku, a adres się sam uzupełni):
Tak jak poprzednio, zaznaczamy wszystkie elementy do translacji.
Podobnie jak w poprzednim kreatorze, zaznaczamy opcję translacji zabezpieczeń Add (choć ja zaznaczyłem Replace na zrzucie).
Potem określamy czas, po jakim migracja się rozpocznie. Jeśli pracownicy pracują przy komputerach i są tego świadomi, że będzie wykonywana taka migracja lub ich po prostu nie ma, warto zaznaczyć 0 – po prostu migracja rozpocznie się natychmiast.
Podobnie jak w przypadku migracji użytkowników nie wykluczamy żadnych atrybutów obiektów ani nie migrujemy obiektów, jeśli pojawi się jakiś konflikt pomiędzy domenami (lecz teraz nie między obiektami użytkowników/grup, a obiektami komputerów).
Na koniec obiekt zostanie skopiowany i na maszynie powinien odpalić się ten sam proces przygotowania instalacji agenta ADMT jak w przypadku translacji zabezpieczeń.
Tutaj po zakończeniu migracji możemy zobaczyć, że komputer się restartuje…
i kończymy sukcesem, bo podłączył się do nowej domeny.
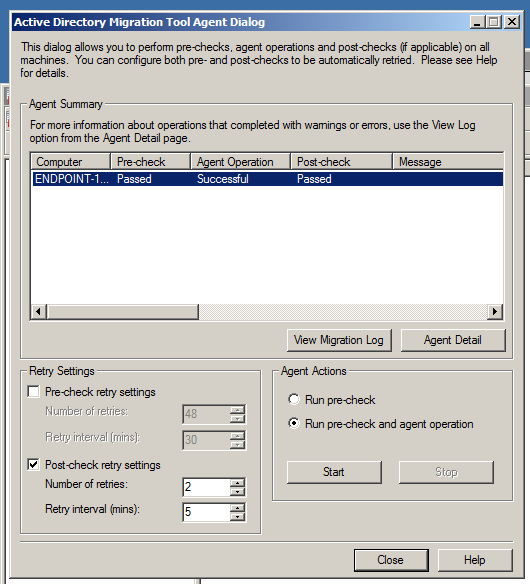
Co prawda nie mam screenshota z przeniesionego hosta, ale po zalogowaniu się do użytkownika, z którego korzystałem na tej przeniesionej maszynie mogłem się zalogować do tego samego profilu, lecz przy pierwszym logowaniu musiałem zmienić hasło (starym hasłem było hasło dotychczasowe ze starej domeny). I tyle, w ten sposób można zrobić migrację komputerów dzięki ADMT!